Nexi UC Mobile – iOS
IMPORTANTE:
E’ consigliato l’uso dell’applicazione su rete dati mobile (4G o superiore).
E’ consigliato disattivare il Wifi per migliorare le performance di riconnessione SIP dopo la ricezione delle notifiche Push.
L’impostazione Forza TCP/Abilita Forza protocollo una volta settata viene utilizzata per tutti gli account.
Profilo
Da questa sezione sarà possibile visualizzare il proprio avatar, il proprio numero di interno, il proprio stato telefonico, il proprio stato di chat. Avremo poi a disposizione 3 sottomenu, Account, Impostazioni e Aiuto. In questa sezione è presente anche il pulsante per scollegarsi chiamato Disconnetti.
Account
Visualizzazione account e scelta account di default
Nella sezione account sarà possibile visualizzare gli account che abbiamo inserito nel nostro Nexi UC Mobile.
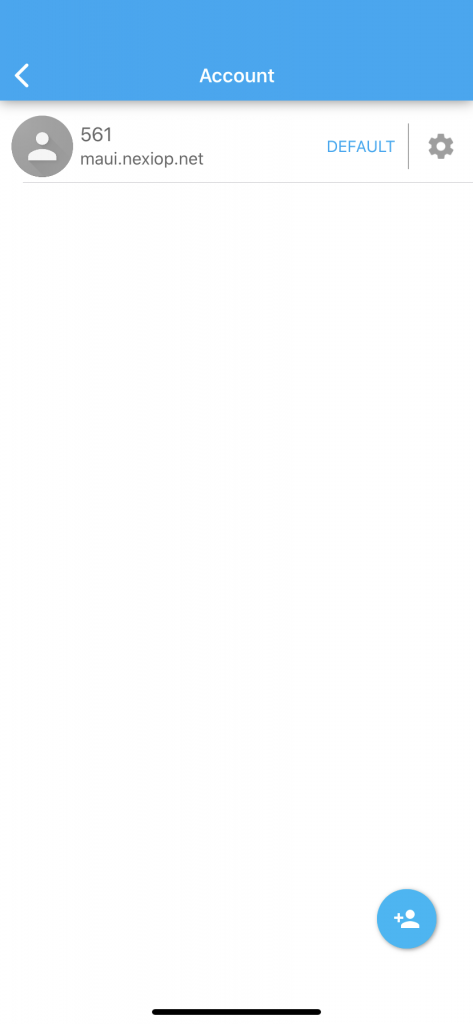
Sarà possibile visualizzare quale account è selezionato di default guardando in quale account la label default è presente. Nel caso si voglia cambiare l’account di default basterà premere sull’account che si intende utilizzare come default. A questo punto all’avvio successivo Nexi UC Mobile effettuerà il login con il nuovo account di default.
Modifica e eliminazione account
Sarà possibile agire sui dati dell’account premendo sul pulsante a forma di ingranaggio presente alla destra del nostro account.
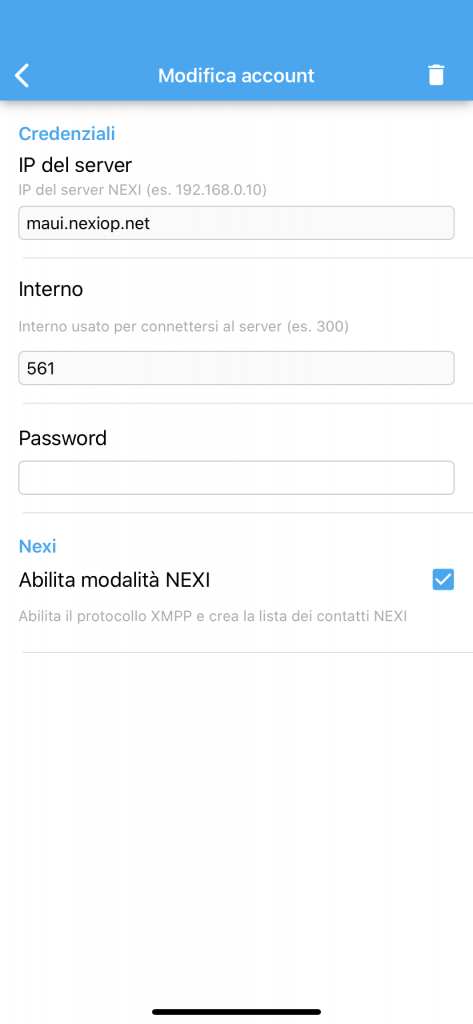
Da qui sarà possibile cambiare la password dell’account nel caso magari si sia inserita una password errata durante la creazione o se per qualche motivo la password sia stata cambiata. Sarà inoltre possibile eliminare l’account premendo sul tasto a forma di cestino presente in alto a destra e confermando l’eliminazione.
Creazione account
Sarà possibile inserire un nuovo account premendo sul pulsante in basso a destra.
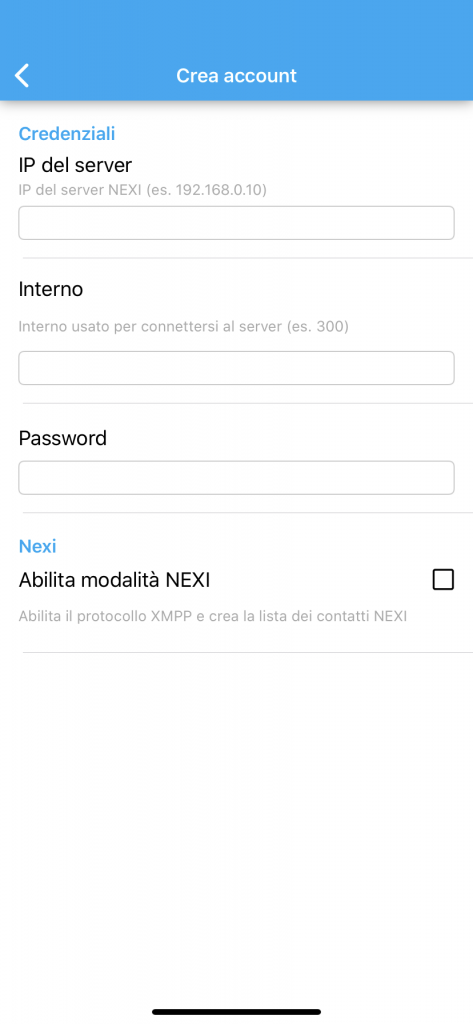
Da qui potremo inserire i dati dell’account e tornando indietro l’account verrà salvato e sarà possibile utilizzarlo dal prossimo avvio se selezionato come default.
Impostazioni
Nella sezione delle impostazioni avremo 5 sotto sezioni
Contatti
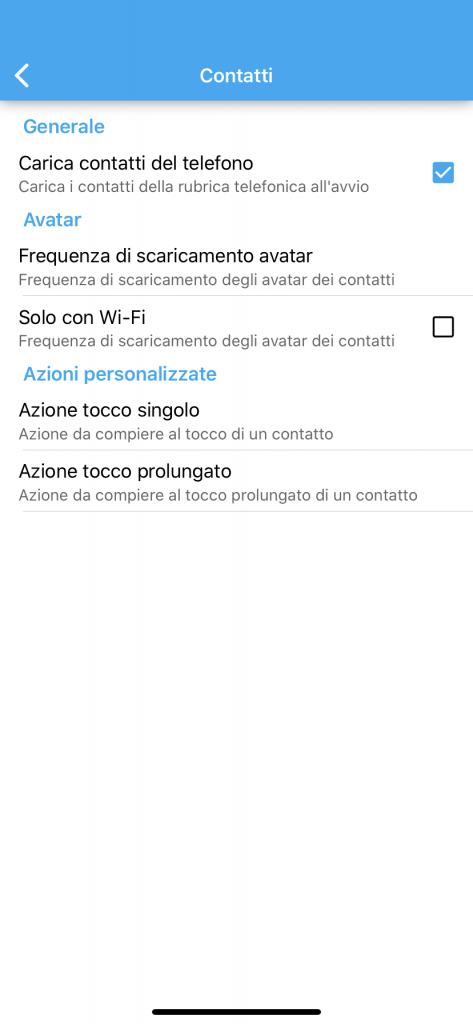
• Carica contatti del telefono
Sarà possibile scegliere se visualizzare i contatti del proprio telefono.
• Frequenza di scaricamento avatar
Sarà possibile selezionare con quale frequenza si desidera che Nexi UC Mobile vada a scaricare gli avatar degli interni del centralino. Sarà possibile sceglier tra:
▪ Ogni accesso
▪ Giornaliera (default)
▪ Settimanale
▪ Non scaricare
• Solo con Wi-Fi
Sarà possibile scegliere se scaricare gli avatar solo quando si è connessi tramite Wi-Fi.
• Frequenza di scaricamento Rubrica PBX
Sarà possibile selezionare con quale frequenza si desidera che Nexi UC Mobile vada a scaricare la rubrica del PBX. Sarà possibile sceglier tra:
▪ Ogni accesso
▪ Giornaliera
▪ Settimanale (default)
▪ Mensile
• Azione tocco singolo
Con questa impostazione potremo scegliere cosa succederà quando effettueremo un singolo tocco su un contatto. Sarà possibile scegliere tra:
▪ Apri dettagli contatto
▪ chiama (default)
▪ apri chat
▪ disattivato
• Azione tocco prolungato
Con questa impostazione potremo scegliere cosa succederà quando effettueremo un singolo tocco prolungato su un contatto. Sarà possibile scegliere tra:
▪ Apri dettagli contatto (default)
▪ chiama
▪ apri chat
▪ disattivato
Chiamata
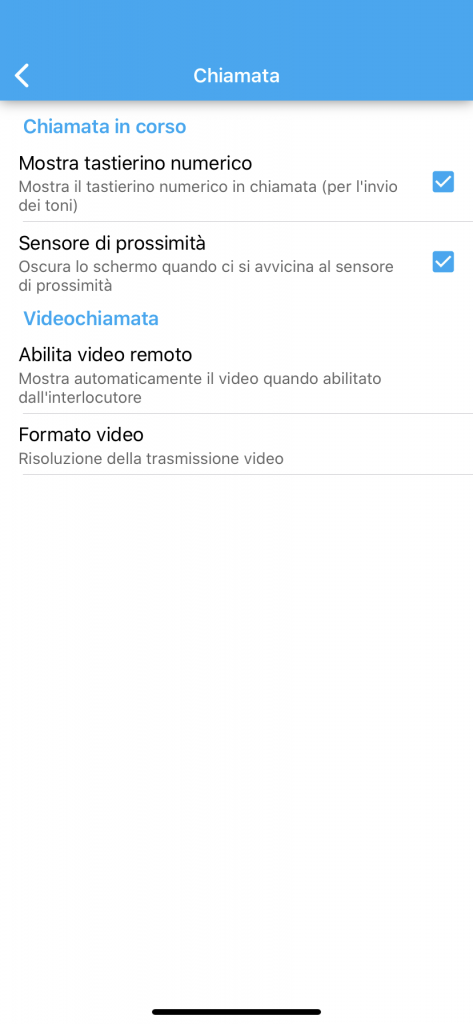
• Mostra tastierino numerico
Sarà possibile selezionare se mostrare il tastierino numerico durante la chiamata o meno per inviare i toni di chiamata.
• Sensore di prossimità
Sarà possibile scegliere se oscurare o meno lo schermo quando ci si avvicina al sensore di prossimità.
• Abilita video remoto
Mostra automaticamente il video se abilitato dall’interlocutore. Sarà possibile scegliere tra:
▪ Si
▪ No
▪ Solo con Wi-Fi (default)
• Formato video
Selezionare quale risoluzione video utilizzare tra:
▪ 720p
▪ vga (default)
▪ cif
▪ qvga
▪ qcif
Chat
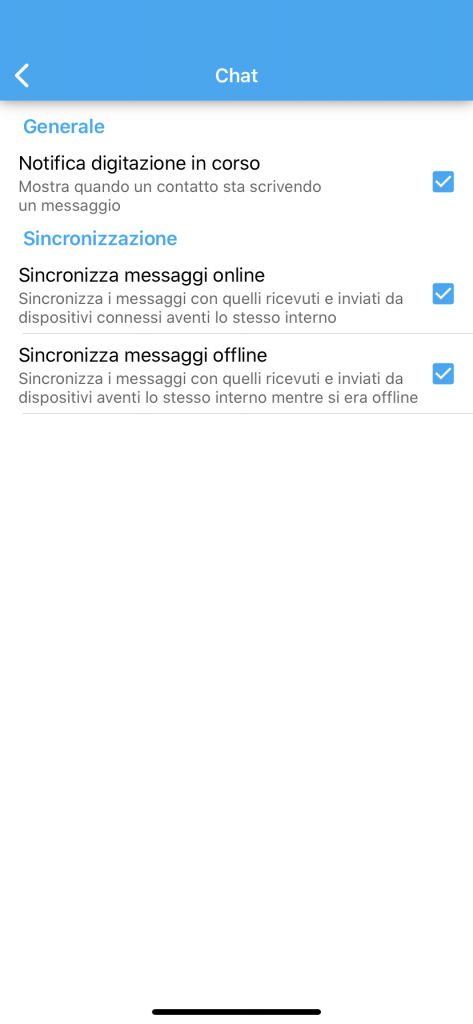
• Notifica digitazione in corso
Se selezionata sarà possibile visualizzare se l’utente sta scrivendo o meno un messaggio.
• Sincronizza messaggi online
Sincronizza i messaggi con quelli ricevuti e inviati da dispositivi connessi aventi lo stesso interno.
• Sincronizza messaggi offline
Sincronizza i messaggi con quelli ricevuti e inviati da dispositivi connessi aventi lo stesso interno mentre si era offline.
Notifiche
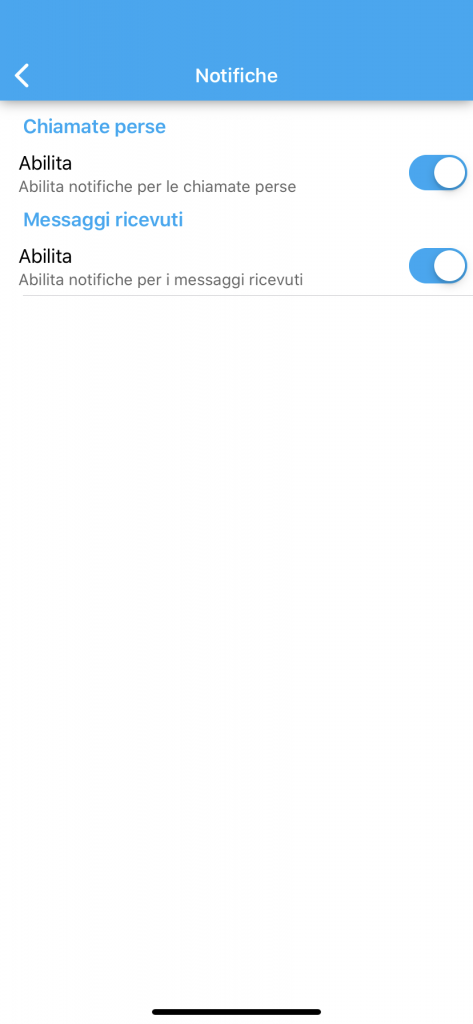
In questa sezione sarà possibile scegliere se si vogliono ricevere le notifiche per le chiamate perse e per i messaggi ricevuti.
Logging
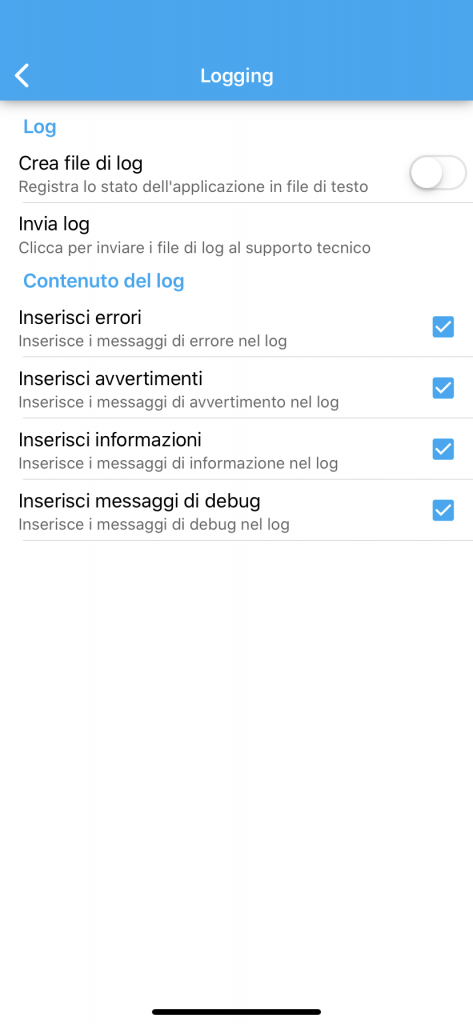
In questa sezione sarà possibile scegliere se creare o meno un file di logging, scegliere quali dettagli visualizzare nel file di log e inviare i file di log premendo sul pulsante Invia log.
Invia log
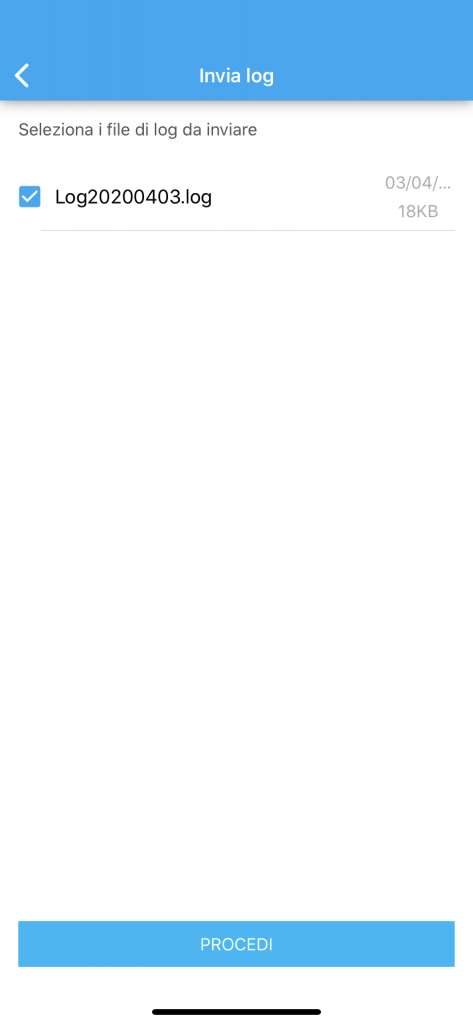
Premendo su Invia log sarà successivamente necessario selezionare quali file di log uno vuole inviare e cliccando su procedi sarà possibile decidere a chi o come inviare i file di log precedentemente selezionati se si è configurato l’account all’interno delle impostazione di iOS.
Stato contatto

Telefonico
Lo stato telefonico è visualizzabile dal colore della cornetta a destra dell’avatar del contatto e può essere di 3 tipi:
• Verde: libero
• Rosso: occupato
• Grigio: non registrato
Chat
Lo stato di chat è visualizzabile dal colore dell’icona a forma di messaggio a destra dell’avatar del contatto e può essere di 3 tipi:
• Verde: disponibile
• Rosso: assente
• Grigio: non registrato
Contatti
Nella sezione contatti sarà possibile visualizzare vari contatti:
• Nexi (contatti interni del centralino)
• Telefono (opzionale, contatti del proprio telefono)
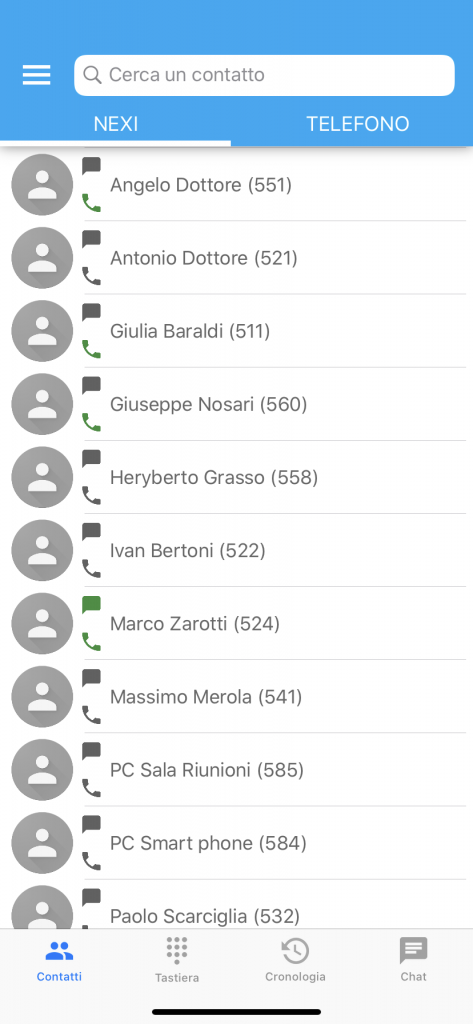
Ricerca
Sarà possibile effettuare la ricerca sui contatti tramite la barra di ricerca presente in alto.
Tastiera
Nella sezione tastiera sarà possibile visualizzare il tastierino numerico. All’inserimento dei numeri saranno visibili i numeri che abbiamo tra i contatti che combaciano con quanto scritto fino ad adesso.
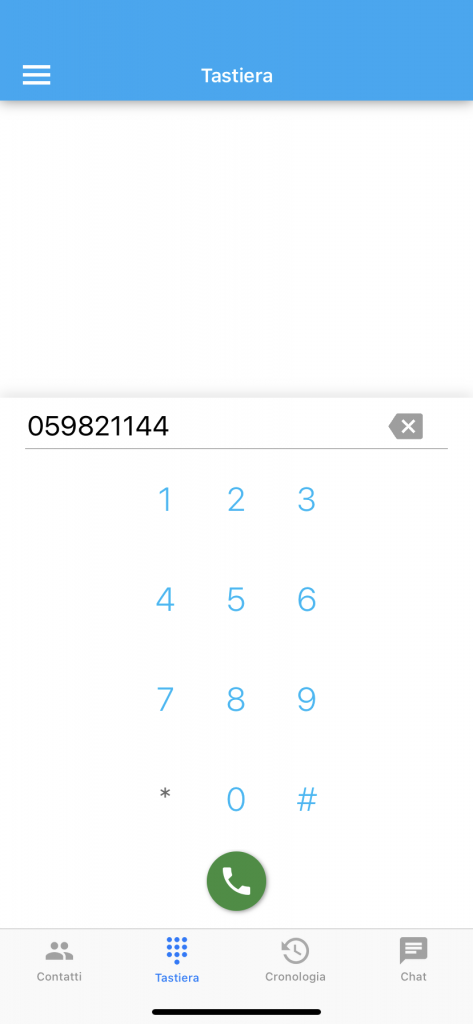
Per fare partire la chiamata dovremo premere il pulsante con la cornetta al suo interno.
Cronologia
Sarà possibile visualizzare la cronologia delle chiamate del Nexi UC Mobile nella sezione Cronologia. Questa sezione è divisa in due sottosezioni:
1. Tutte (mostra la cronologia delle chiamate del client Nexi UC Mobile)
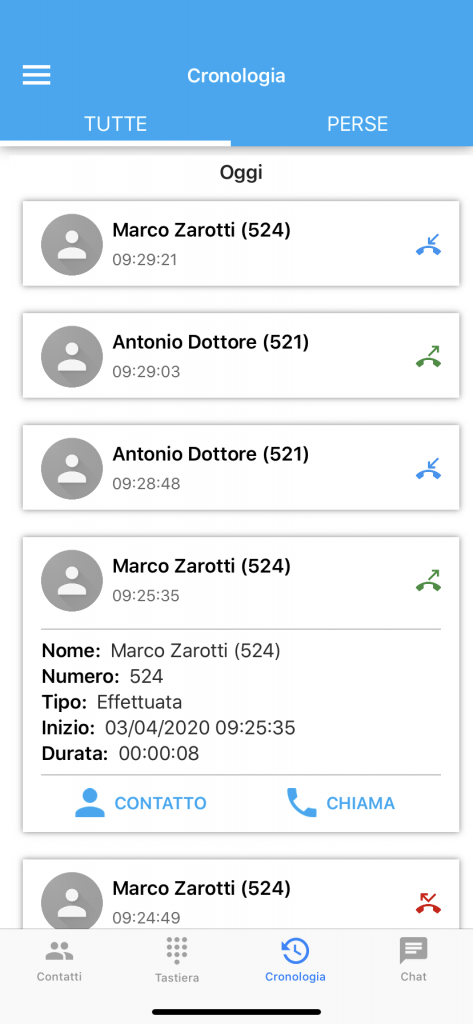
2. Perse (mostra la cronologia delle chiamate perse del client Nexi UC Mobile)
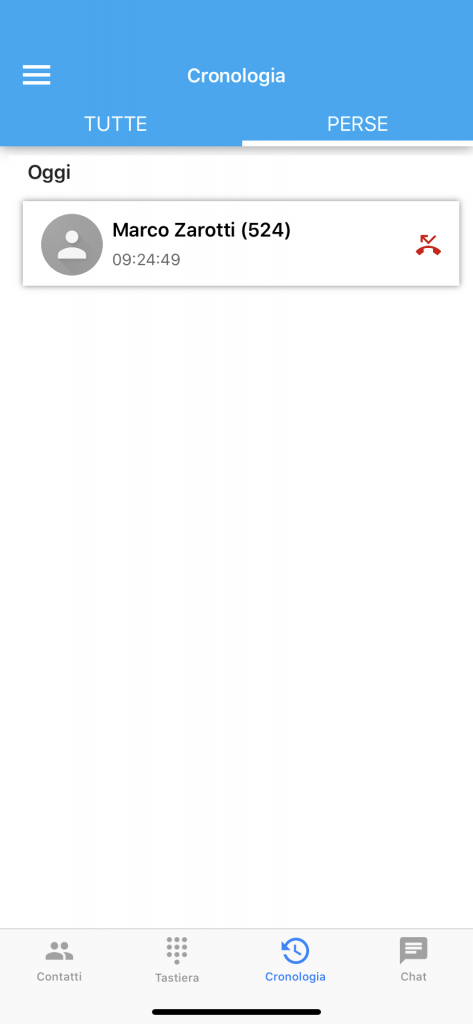
Premendo inoltre sulla chiamata potremo vedere i dettagli della stessa, vedere il contatto associato e chiamare il numero associato.
Chat
Per quanto riguarda la chat avremo due possibilità per mandare un messaggio. Per mandare una chat ad un contatto interno
Invia messaggio chat
Per inviare un messaggio di chat ad un contatto interno sarà necessario tenere premuto sul contatto interno a cui vogliamo inviare un messaggio di chat.
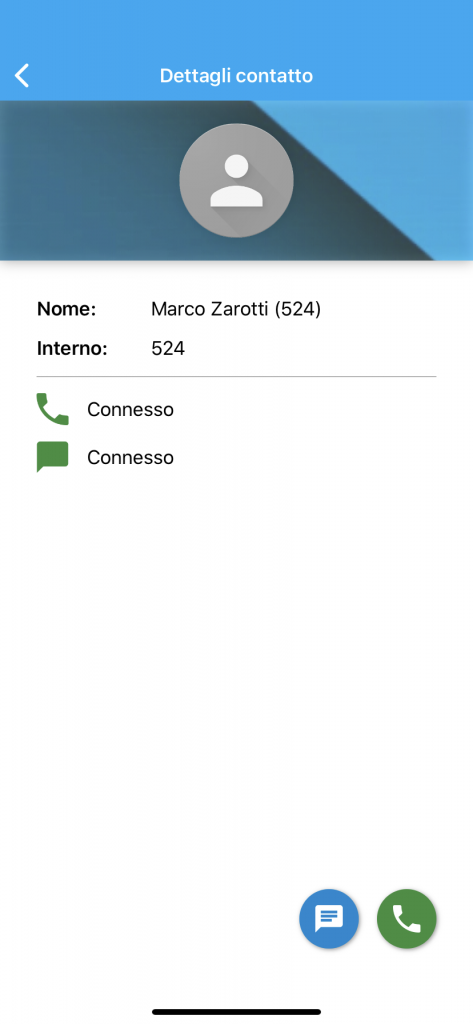
A questo punto si aprirà la maschera del profilo del contatto. Da qui potremo aprire la finestra di chat premendo sul pulsante blu
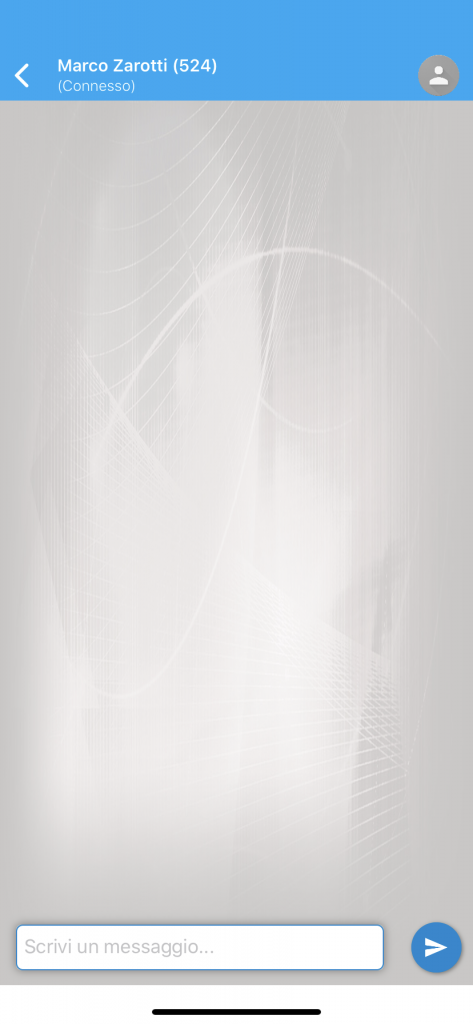
successivamente inviare un messaggio selezionando su scrivi un messaggio….
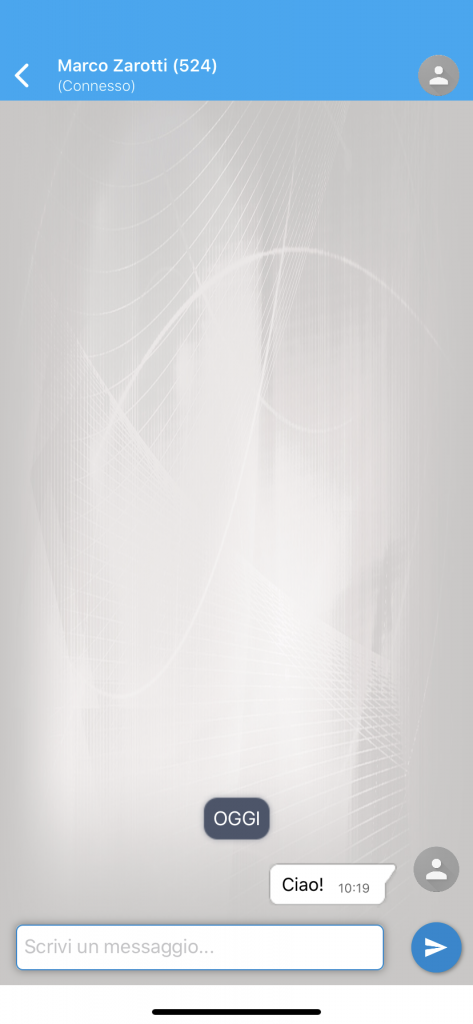
Dopo aver scritto il messaggio sarà necessario premere il pulsante blu a fianco per inviare lo stesso.
Nella sezione chat invece sarà possibile visualizzare la cronologia delle chat recenti effettuate con Nexi UC Mobile.
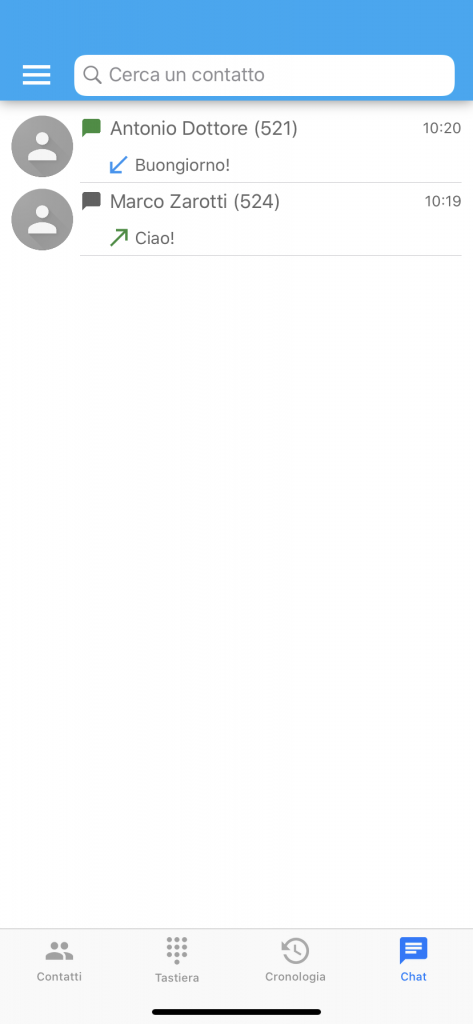
Da qui avremo la possibilità di visualizzare le chat recenti divise per contatti. Potremo quindi aprire la finestra di chat dei contatti con cui abbiamo effettuato delle chat recenti così da poter rispondere o inviare un nuovo messaggio.
Gestione chiamate
Effettuare una chiamata
Per effettuare una chiamata avremo due possibilità:
1. chiamare uno dei contatti presenti all’interno dell’app Nexi UC Mobile.
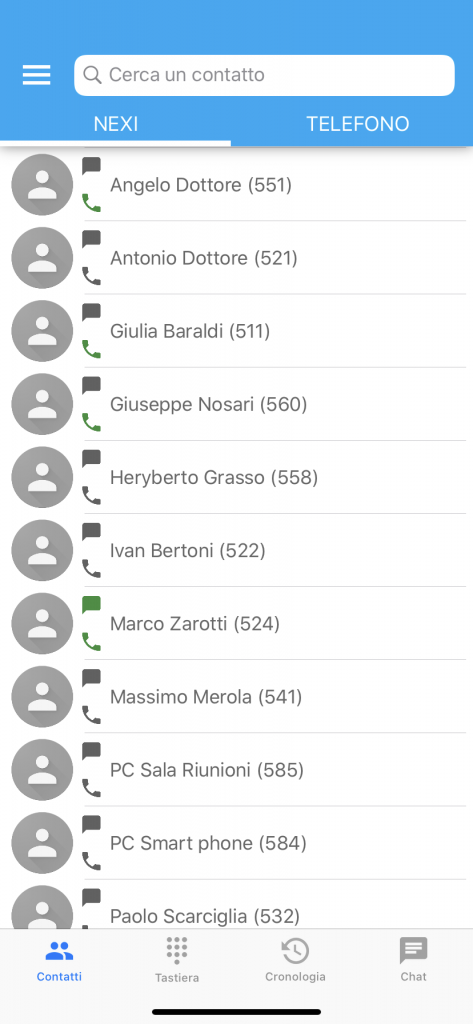
2. chiamare un numero personalizzato utilizzando la tastiera.
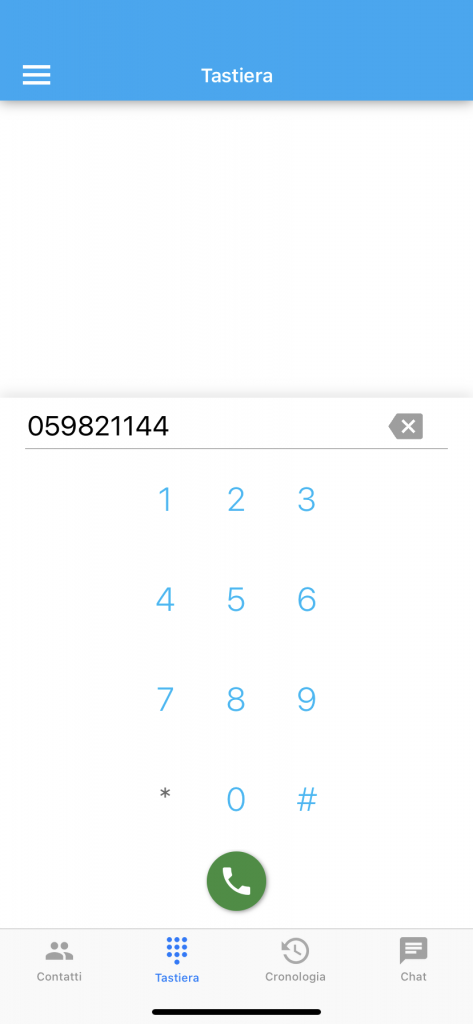
Rispondere/Rifiutare una chiamata
- Rispondere chiamata (Tasto verde a sinistra)
- Rifiutare chiamata (Tasto rosso a destra)
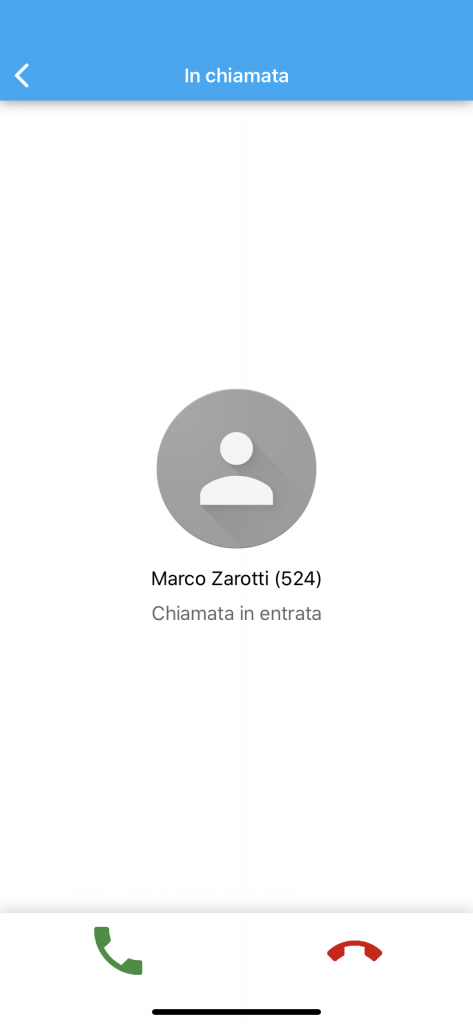
Maschera controllo chiamata
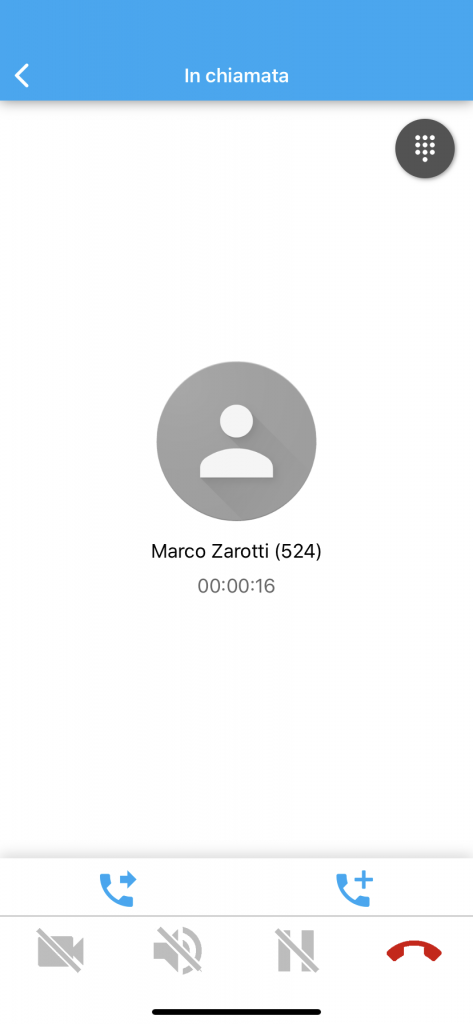
Abilitare/Disabilitare vivavoce
Per abilitare/disabilitare il vivavoce sarà necessario premere il pulsante con l’icona dell’altoparlante.
Pausa/Ripresa chiamata
Per mettere in pausa la chiamata sarà necessario premere sul pulsante pausa
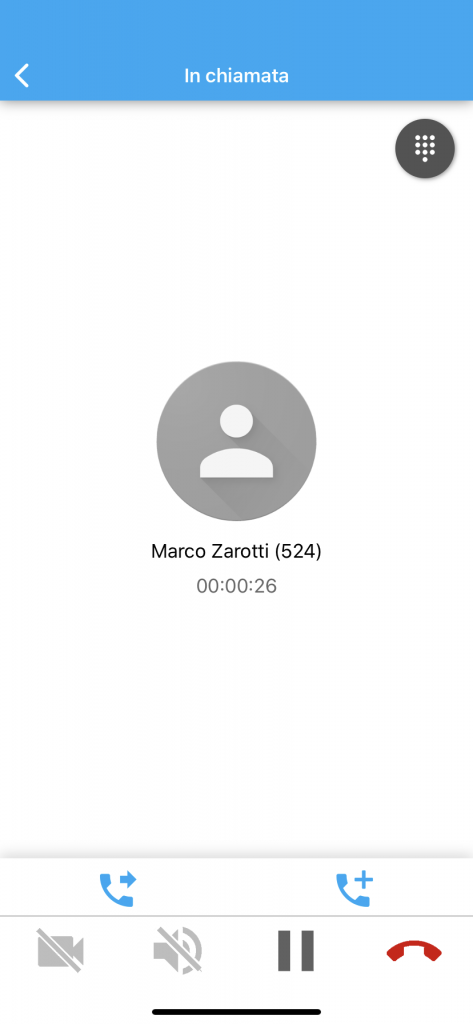
Se una chiamata è in pausa il pulsante della pausa non sarà più barrato.
Per riprendere la chiamata sarà necessario premere nuovamente sul pulsante di pausa.
Trasferimento chiamata
Per trasferire una chiamata sarà necessario premere sul pulsante di trasferimento.
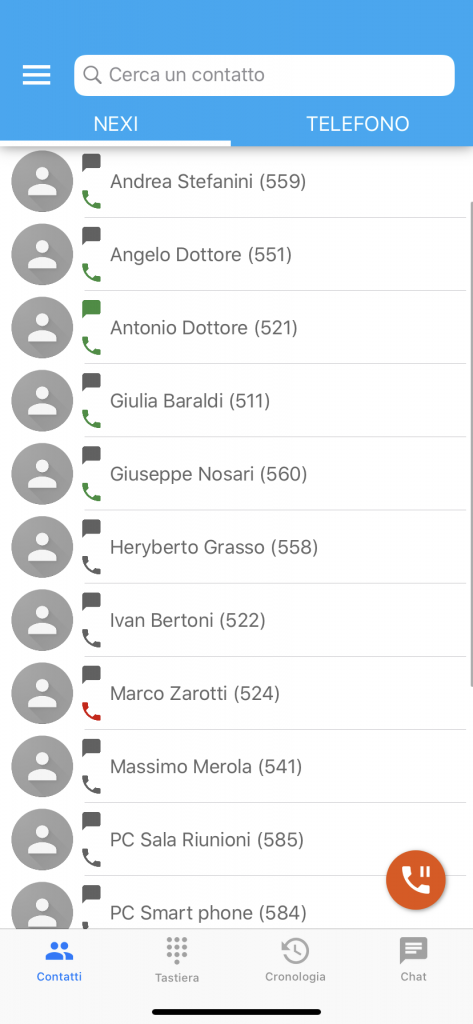
A questo punto la chiamata verrà messa automaticamente in pausa e nella schermata successiva sarà possibile scegliere quale è il contatto a cui vogliamo trasferire la chiamata. Premendo su di esso faremo partire la nuova chiamata, così da avvisare la persona.
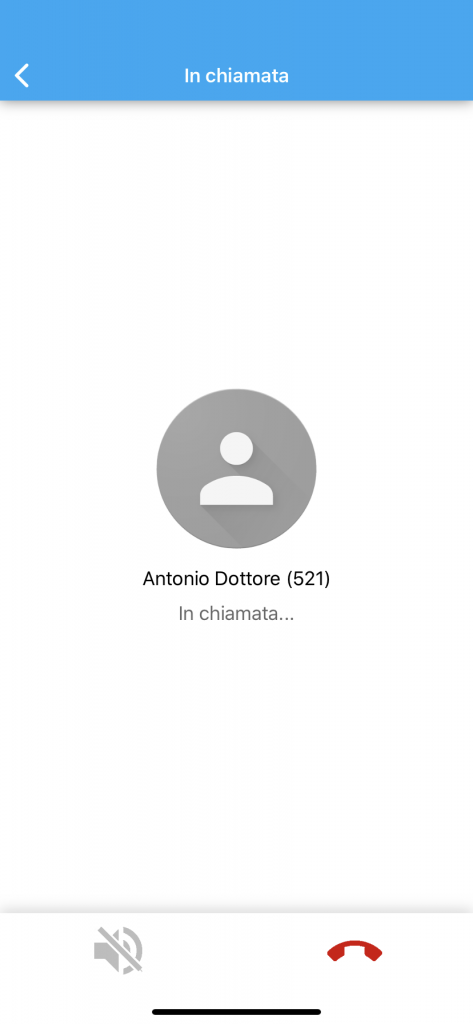
dopo avere effettuato la nuova chiamata sarà possibile trasferire la chiamata premendo sul pulsante trasferisci.
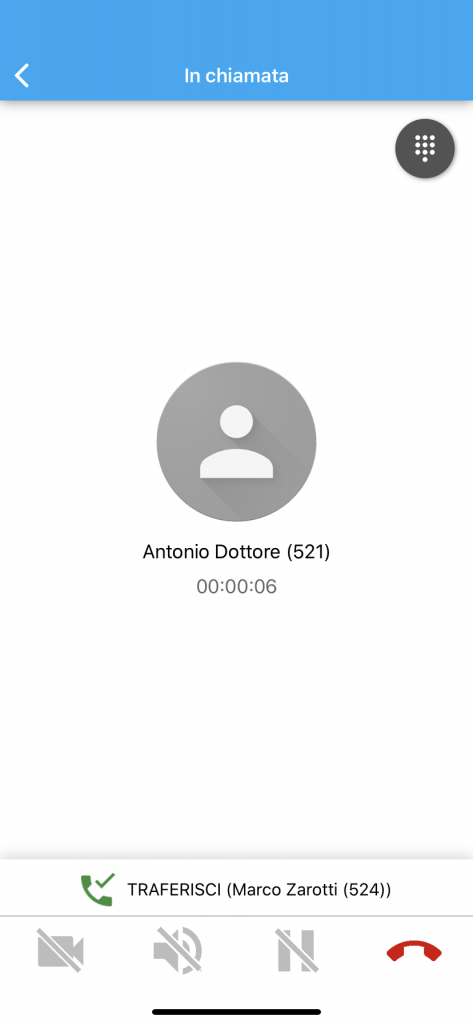
Uso dei dtmf
Per utilizzare il tastierino numerico della chiamata basterà premere sul pulsante in alto a destra
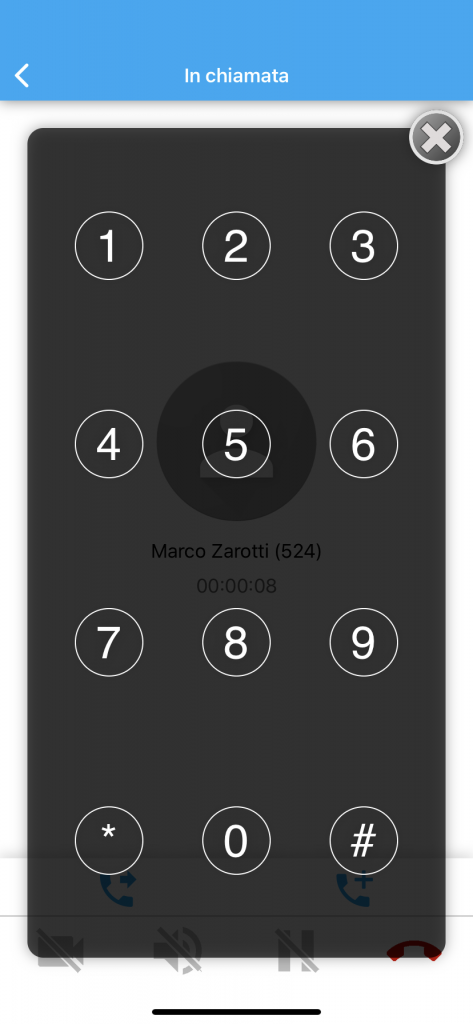
a questo punto ci ritroveremo con la maschera dei dtmf aperta e la possibilità di digitare un tono oppure di chiudere la maschera.
Terminare chiamata
Per terminare la chiamata sarà necessario premere il pulsante rosso.
Creazione conferenza
Per creare una conferenza audio sarà necessario premere sul pulsante con la cornetta azzurra con il simbolo del + al suo fianco.
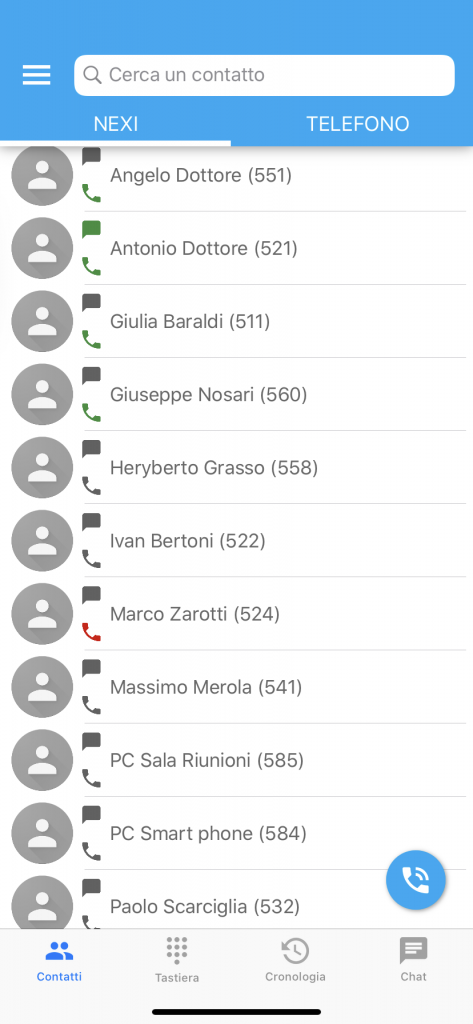
A questo punto avremo la possibilità di chiamare un’altro interno da aggiungere alla conferenza.
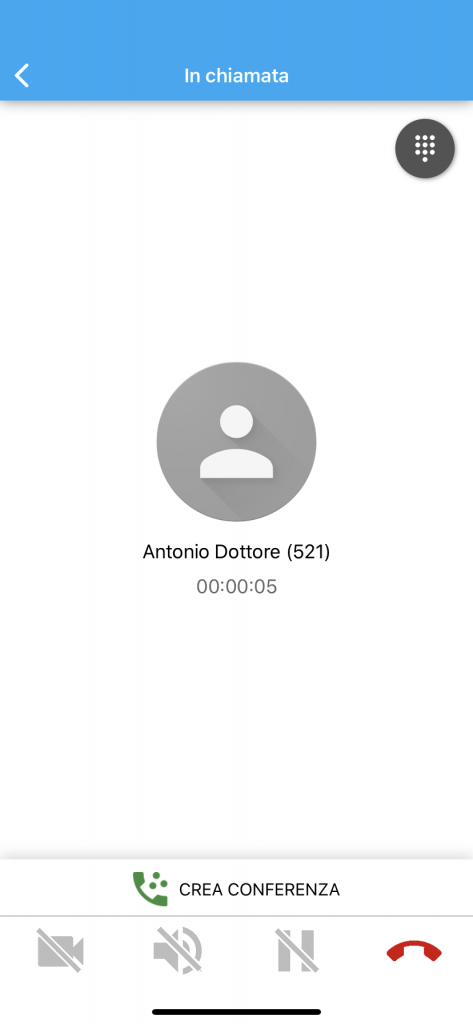
A questo punto premendo sul tasto crea conferenza, avremo una conferenza audio con i due contatti interni che abbiamo chiamato.
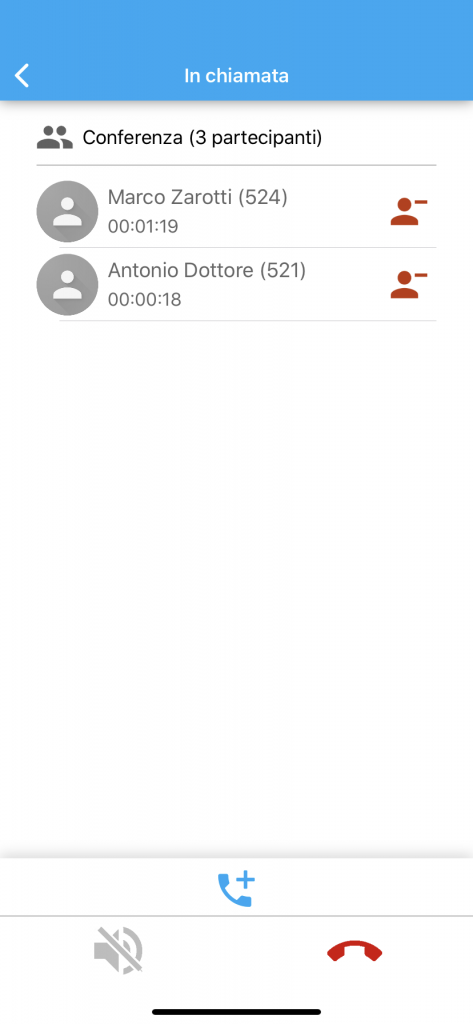
Da questa maschera potremo aggiungere un nuovo partecipante o rimuovere i partecipanti attualmente in conferenza.
