Rotte Entranti
In questa sezione sono presenti tutte le rotte entranti per il tenant selezionato.
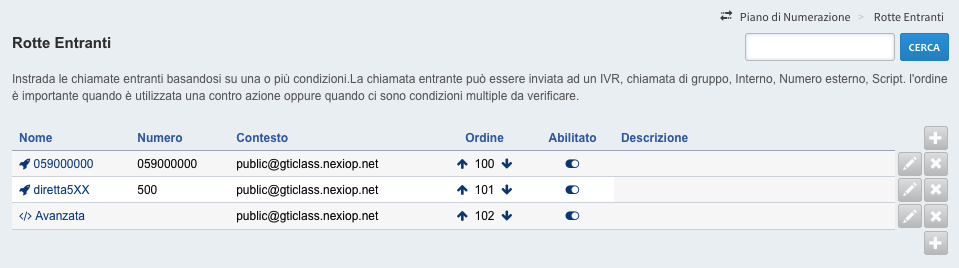
L’icona a forma di razzo a fianco del nome indica che è una rotta in modalità semplificata, l’icona a forma di codice indica che la rotta è in modalità avanzata.
- Nome: Nome della rotta.
- Numero: Numero abbinato alla rotta, al momento il valore è puramente visivo.
- Contesto: Contesto della rotta.
- Ordine: Ordine di esecuzione. Si parte dal valore più basso.
- Abilitato: Definisce se la rotta è abilitato o disabilitato. Se la rotta è in modalità semplificata sarà possibile variare lo stato direttamente dalla lista.
- Descrizione: Descrizione della rotta.
Creazione e modifica Rotta in entrata
Per creare una nuova rotta fare click sul pulsante “+” in alto a destra.
Per modificare una rotta fare click sul pulsante con icona a forma di matita a destra della rotta interessata.
Dopo aver cliccato si aprirà questa schermata divisa in più tab.
I campi in grassetto sono obbligatori.
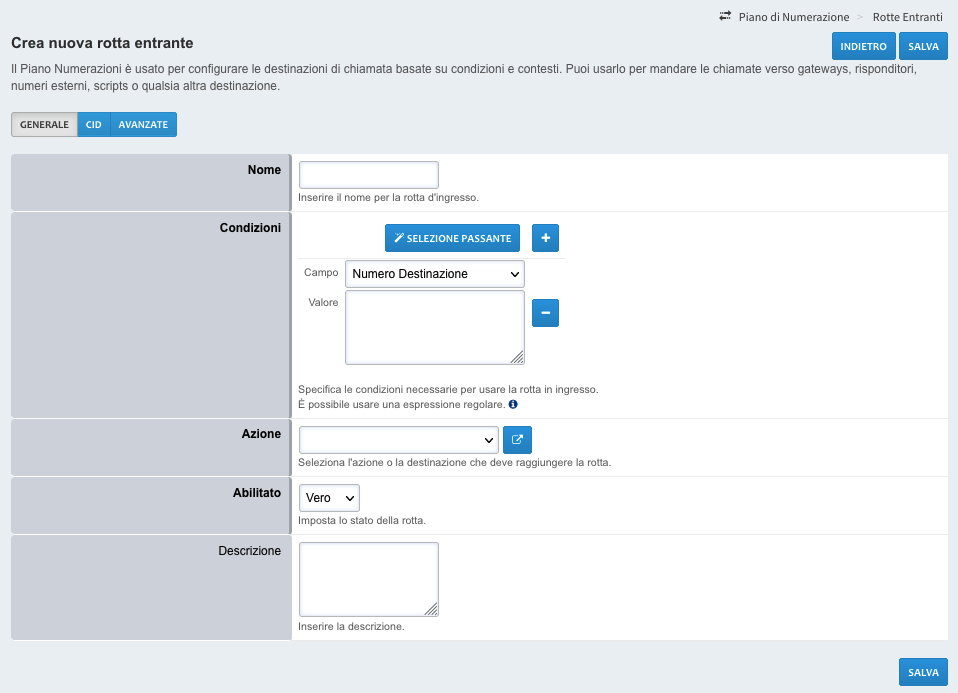
- Nome: Inserire il nome per la rotta d’ingresso.
- Condizioni: Specifica le condizioni necessarie per usare la rotta in ingresso. È possibile usare una espressione regolare.
- Azione: Seleziona l’azione o la destinazione che deve raggiungere la rotta.
- Abilitato: Imposta lo stato della rotta.
- Descrizione: Inserire la descrizione.
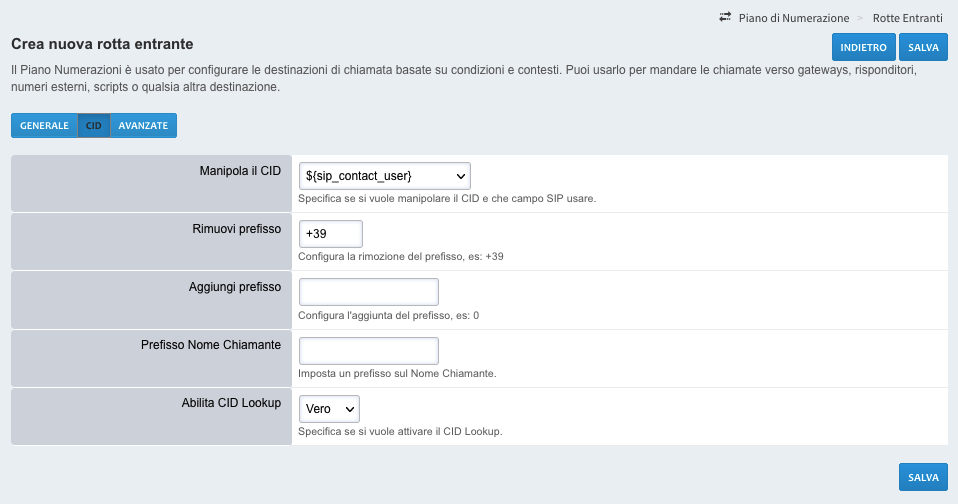
- Manipola il CID: Specifica se si vuole manipolare il CID e che campo SIP usare.
- Rimuovi prefisso: Configura la rimozione del prefisso, es: +39
- Aggiungi prefisso: Configura l’aggiunta del prefisso, es: 0
- Prefisso Nome Chiamante: Imposta un prefisso sul Nome Chiamante.
- Abilita CID Lookup: Specifica se si vuole attivare il CID Lookup.
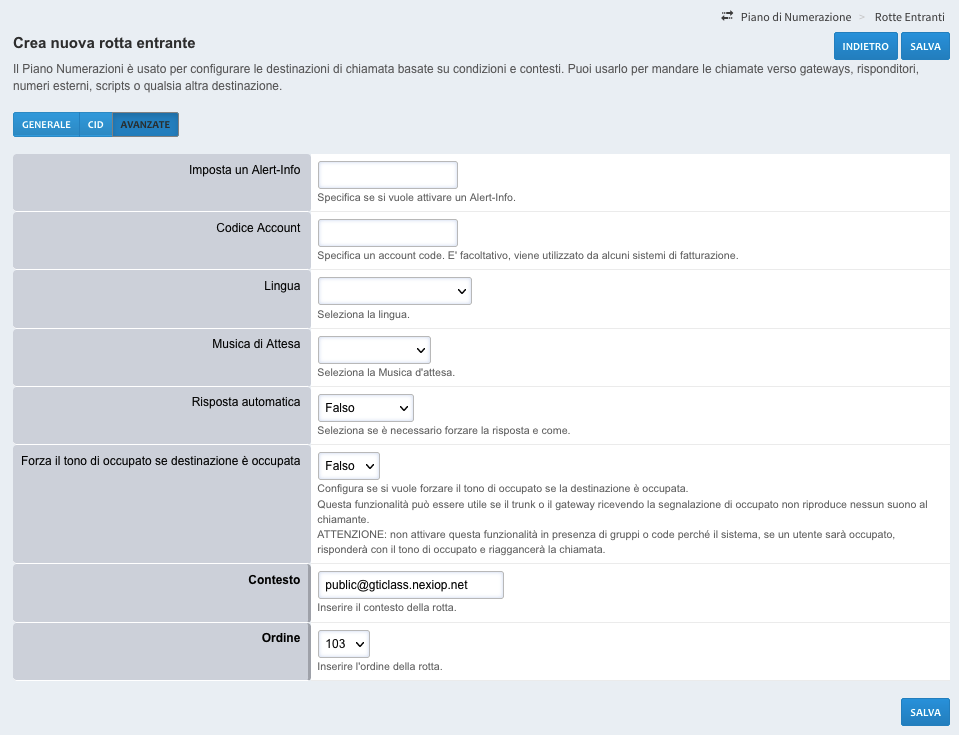
- Imposta un Alert-Info: Specifica se si vuole attivare un Alert-Info.
- Codice Account: Specifica un account code. E’ facoltativo, viene utilizzato da alcuni sistemi di fatturazione.
- Lingua: Seleziona la lingua. Usare solo se si vuole cambiare la lingua rispetto a quella di default.
- Musica di Attesa: Seleziona la Musica d’attesa. Usare solo se si vuole cambiare la MOH rispetto a quella di default.
- Risposta automatica: Seleziona se è necessario forzare la risposta e se si come.
- Forza il tono di occupato se destinazione è occupata: Configura se si vuole forzare il tono di occupato se la destinazione è occupata.
Questa funzionalità può essere utile se il trunk o il gateway ricevendo la segnalazione di occupato non riproduce nessun suono al chiamante.
ATTENZIONE: non attivare questa funzionalità in presenza di gruppi o code perché il sistema, se un utente sarà occupato, risponderà con il tono di occupato e riaggancerà la chiamata. - Contesto: Inserire il contesto della rotta.
- Ordine: Inserire l’ordine della rotta.
Per salvare la rotta fare click sul pulsante “SALVA” in basso o in alto a destra.
Modifica Avanzata Rotta in entrata
IMPORTANTE:
Qualora una rotta venga salvata in modalità Avanzata non sarà più possibile usare la versione semplificata vista in precedenza.
Per modificare una rotta fare click sul pulsante con icona a forma di matita a destra della rotta interessata se è già avanzata, altrimenti cliccare su “Avanzate” nella modifica semplificata per passare alla nuova modalità.
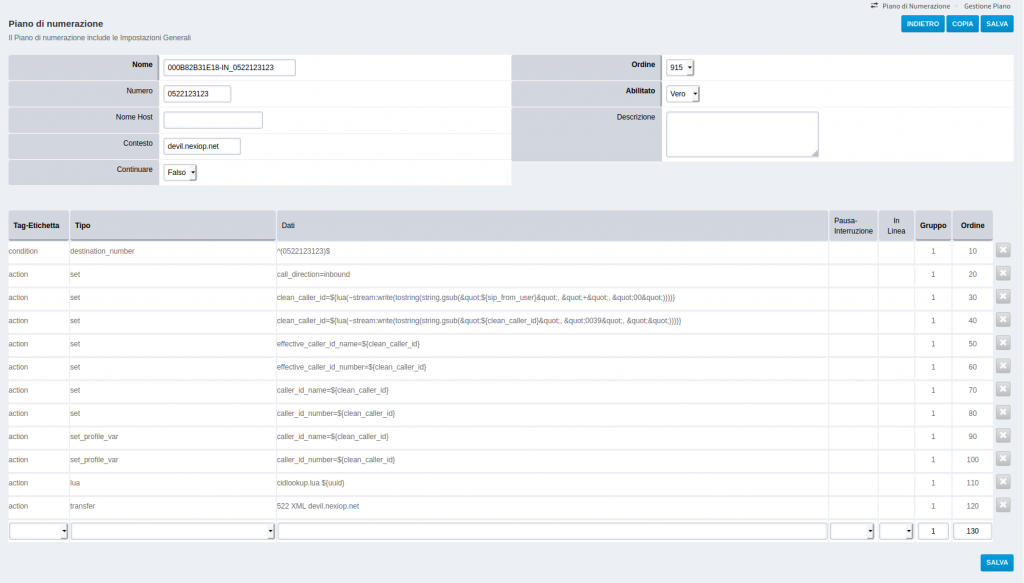
In alto si possono modificare le seguenti voci:
- Nome: Viene visualizzato il nome della rotta.
- Numero: Viene visualizzato il numero abbinato alla rotta, al momento il valore è puramente visivo.
- Nome host: Generalmente vuoto, altrimenti per uso avanzato.
- Contesto: Contesto della rotta.
- Continuare: Specifica se si deve proseguire con l’esecuzione delle restanti rotte o no. Di solito per le rotte in ingresso il valore di default è Falso.
- Ordine: Ordine di esecuzione. Si parte dal valore più basso.
- Abilitato: Definisce se la rotta è abilitato o disabilitato.
- Descrizione: Descrizione della rotta.
In basso vengono elencate le istruzioni FreeSWITCH che esegue la rotta
Il sistema verifica i tag condition, se le condizioni sono vere esegue i tag action altrimenti esegue i tag anti-action. Potete fare riferimento all’approfondimento sulle espressioni regolari.
Nel foto di esempio, la prima riga definisce la direzione della chiamata, le restanti 8 righe si occupano di impostare il Caller ID corretto, la seguente (la action numero 10) verifica se il numero è in rubrica e imposta anche il nome del chiamante.
L’ultima riga trasferisce la chiamata ad un servizio telefonico o ad una numerazione. Nel caso si voglia modificare il numero di destinazione della rotta è possibile modificare il valore precedente a ” XML nometenant” con la nuova numerazione.
Es: “511 XML test.myproxima.net” dirige la chiamata all’interno “511” sul contesto “test.myproxima.net”, modificandola in “9000 XML test.myproxima.net” si dirigerà la chiamata sull’interno “9000” del contesto “test.myproxima.net” ovvero il nostro servizio di centro conferenze.
Le rotte vengono generate in automatico dal sistema tramite i wizard per i gateway e la creazione rotte per le linee.
Nel caso la rotta sia stata generata a partire da una linea questa in alcuni casi necessità di alcune modifiche per la gestione del campo da cui leggere il Caller ID e sul campo nel quale l’operatore inserisce destinatario di una chiamata.
Si può variare il campo da cui leggere il destinatario modificare il campo nella riga “condition” da “destination_number” usando il menù a tendina con quello compatibile con l’operatore, ad esempio “${sip_to_user}”.
Si può variare il campo da cui leggere il Caller ID sostituendo nella stringa “clean_caller_id=……..” il valore “sip_contact_user” con quello compatibile con l’operatore, ad esempio “sip_from_display”.
Premendo sul pulsante “SALVA” verranno salvate le modifiche effettuate.
Premendo sul pulsante “COPIA” verrà effettuata una copia della rotta.
