Interni
Importante:
Prima di procedere ti consigliamo di leggere l’approdondimento:
Che differenza c’è tra Utente e Interno?
Gli Interni definiscono le informazioni necessarie per un endpoint come un telefono fisso, un softphone o qualche altro dispositivo per la connessione al server SIP e Chat. Il domain name servers (DNS) a cui è destinato, individua il server su cui registrarsi ed è il dominio che determina a quale tenant si sta registrando l’endpoint.
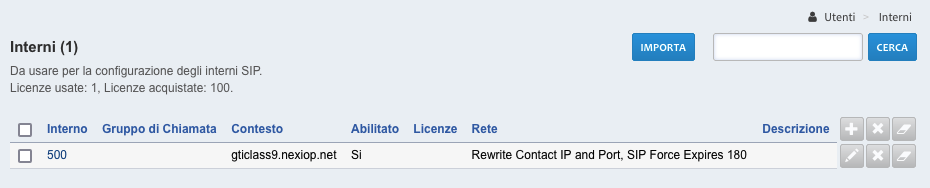
Creare un nuovo Interno
Per inserire un interno fare click sul pulsante “+” in alto a destra.

Dopo aver cliccato si aprirà questa schermata divisa in più tab.
I campi in grassetto sono obbligatori.
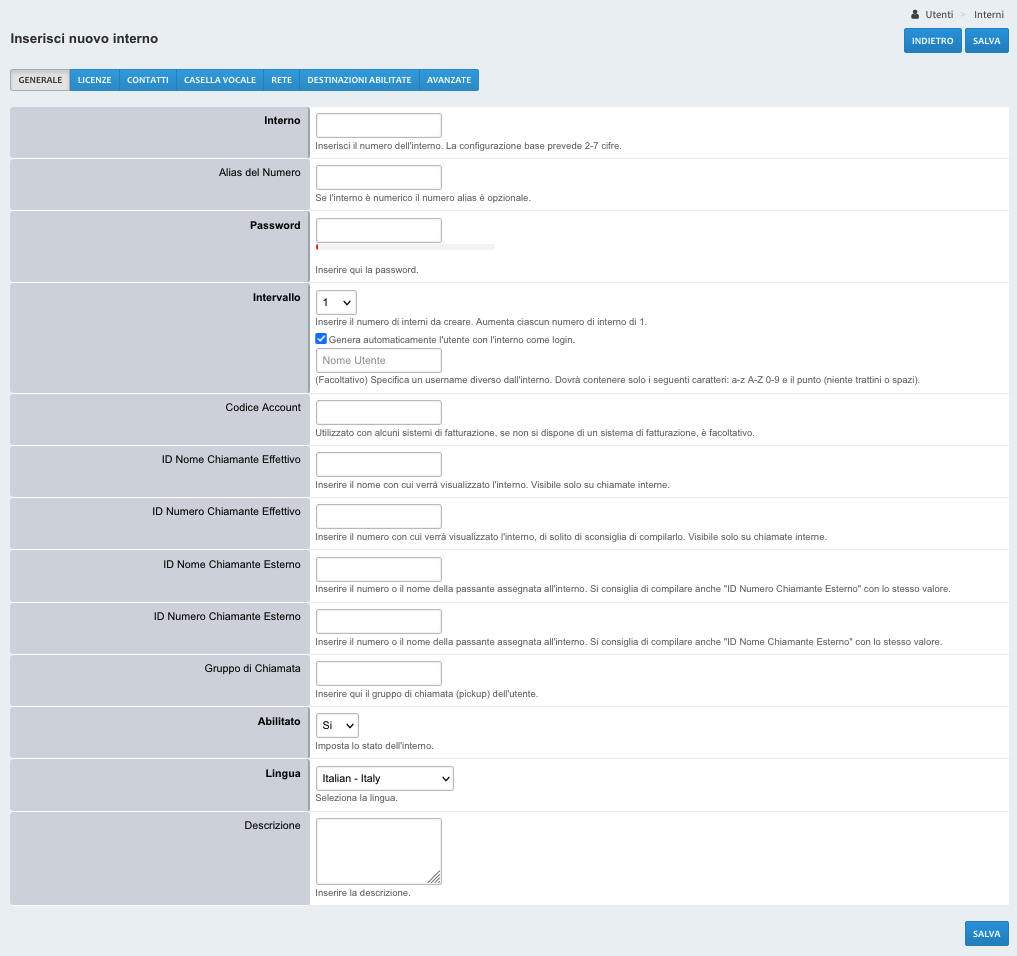
- Interno: Inserisci il numero dell’interno che si vuole andare a creare. La configurazione base prevede 2 – 7 cifre. Si consiglia di usare dalle 3 alle 4 cifre.
- Alias del Numero: Inserisci l’eventual alias da abbinare all’interno. E’ opzionale.
- Password: Inserisci la password usata per l’autenticazione. La password deve essere lunga almeno 10 caratteri, avere almeno una lettera Maiuscola, una minuscola e un numero. E’ possibile lasciare il campo Password vuoto, in questo modo la password verrà generata automaticamente dal sistema e presenterà tutti i requisiti per una password sicura.
- Intervallo: Inserisci il numero di interni da creare. In questo modo creerà tanti interni quanto il numero immesso, incrementando il numero di interno di 1. Se ad esempio si crea un interno con numero 500 e si seleziona 5 nel campo intervallo, verranno creati quindi 5 interni con numero interno 500,501,502,503,504. La creazione multipla di interni non consente di specificare la password. Questo campo è presente solo in fase di creazione.
- Genera automaticamente l’utente con l’interno come login: Se l’opzione è attiva (di default lo è) la procedura di creazione in automatico creerà anche l’utente, la voicemail e il contatto collegato usando la naming convention standard. Ovvero, nome utente, numero voicemail e interno uguali. La password dell’utente sarà uguale a quella dell’interno.
- Nome Utente: E’ possibile specificare la username dell’utente generato automaticamente. In caso di creazione massiva questo campo non va mai compilato.
- Codice Account: Utilizzato con alcuni sistemi di fatturazione, se non si dispone di un sistema di fatturazione, è facoltativo.
- ID Nome Chiamante Effettivo: Nome ID chiamante interno. Sarà il nome con cui verrà visualizzato l’interno. Visibile solo su chiamate interne.
- ID Numero Chiamante Effettivo: Numero ID chiamante interno. Sarà il numero con cui verrà visualizzato l’interno, di solito di sconsiglia di compilarlo. Visibile solo su chiamate interne.
- ID Nome Chiamante Esterno: Numero o nome passante assegnata all’interno. Si consiglia di compilare anche “ID Numero Chiamante Esterno” con lo stesso valore.
- ID Numero Chiamante Esterno: Numero o nome passante assegnata all’interno. Si consiglia di compilare anche “ID Nome Chiamante Esterno” con lo stesso valore.
- Gruppo di chiamata: Inserire qui il gruppo di chiamata (pickup) dell’utente.
- Abilitato: Interno abilitato o disabilitato.
- Lingua: Seleziona la Lingua per l’interno.
- Descrizione: Una descrizione per l’interno. Attenzione, questo campo viene mostrato anche all’utente quando accede nel pannello utente.
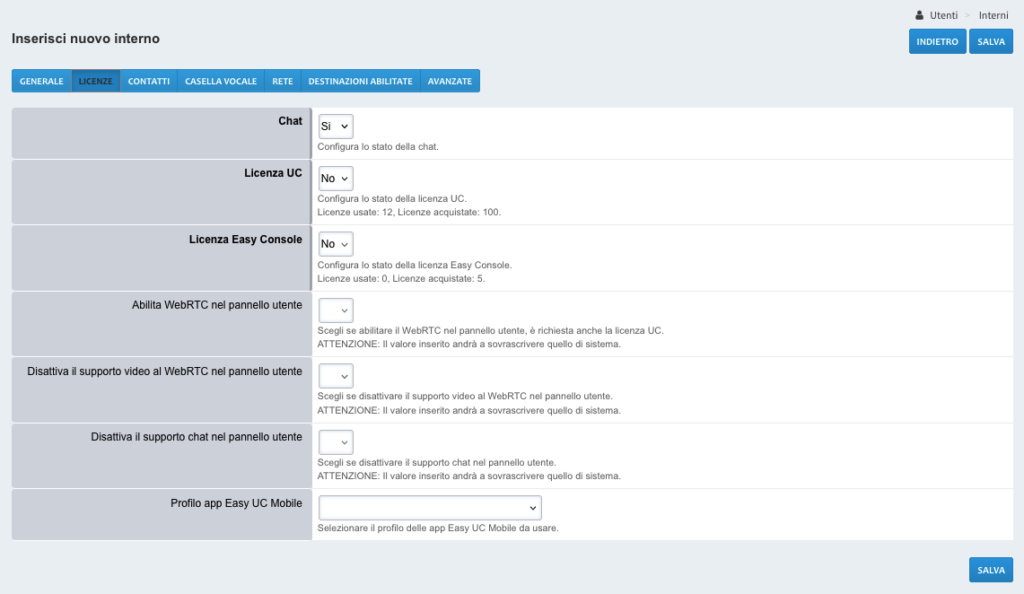
- Chat: Configura se abilitare un account chat collegato all’interno o no. Se attivo verrà visto anche dai colleghi mediante le app della serie UC.
- Licenza UC: Definisce se assegnare una licenza UC o no all’interno.
- Licenza Easy Console: Definisce se assegnare una licenza Easy Console o no all’interno.
Per poter attivare una licenza sarà necessario avere la licenza UC attiva sull’interno.
Easy Console è un’applicazione della piattaforma Proxima specifica per receptionist/centralinisti che hanno la necessità di gestire un’alta quantità di chiamate telefoniche contemporanee in modo semplice ed intuitivo. - Abilita WebRTC nel pannello utente: Definisce se forzare o no l’abilitazione del WebRTC nel pannello utente, è richiesta anche la licenza UC. (Visibile in base ai permessi utente)
- Disattiva il supporto video al WebRTC nel pannello utente: Definisce se disattivare il supporto video al WebRTC nel pannello utente. (Visibile in base ai permessi utente)
- Disattiva il supporto chat nel pannello utente: Definisce se disattivare il supporto chat nel pannello utente. (Visibile in base ai permessi utente)
- Abilita creazione Chat di gruppo su app Easy UC: Definisce se abilitare la creazione di Chat di gruppo su app Easy UC. Gli utenti con questo permesso attivo potranno creare nuove chat di gruppo, tutti gli altri potranno accedere solo nelle chat di gruppo in cui sono stati invitati.
- Profilo app Easy UC Mobile: Definisce il profilo delle app Easy UC Mobile da usare. Il profilo “Phone” permetterà solo chiamate audio, il profilo “VideoPhone” permetterà solo chiamate audio e video. Ulteriori profili verranno rilasciati appena disponibili sulle app.
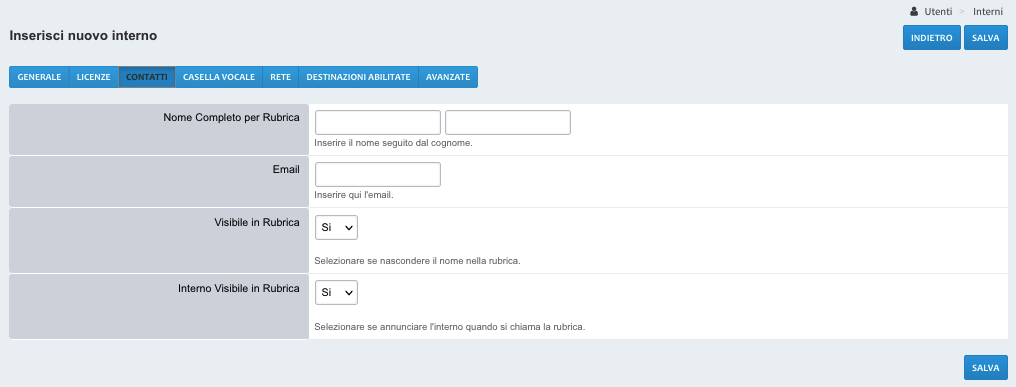
- Nome Completo per Rubrica: Il nome e il cognome utilizzati nella directory telefonica. Puoi chiamare la directory telefonica componendo *411. In fase di creazione tramite l’opzione “Genera automaticamente l’utente con l’interno come login” questi valori verranno usati anche per la creazione del contatto.
- Email: Inserire l’email dell’interno che verrà abbinata al contatto in caso di creazione tramite l’opzione “Genera automaticamente l’utente con l’interno come login”.
- Visibile in Rubrica: Selezionare se nascondere il nome nella directory telefonica.
- Interno Visibile in Rubrica: Selezionare se annunciare l’interno quando si chiama la directory telefonica.
- Action URL per contatto in Rubrica: Definire la Action URL da abbinare al contatto. Questo campo viene usato per gestire delle personalizzazioni. Ad esempio per vedere il video MJPEG dei citofoni su alcuni modelli di telefoni Snom.
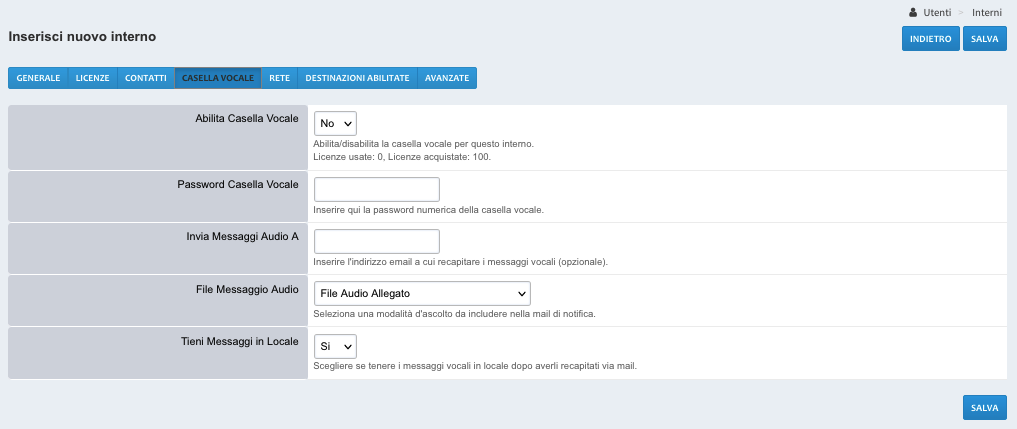
- Abilita Casella Vocale: Abilita o disabilita la casella vocale per questo interno.
- Password Casella Vocale: Inserisci qui la password numerica della casella vocale.
- Invia Messaggi Audio A: Inserire l’indirizzo email a cui recapitare i messaggi vocali (opzionale).
- File Messaggio Audio: Seleziona una modalità d’ascolto da includere nella mail di notifica.
- Tieni Messaggi in Locale: Scegliere se tenere i messaggi vocali in locale dopo averli recapitati via mail.
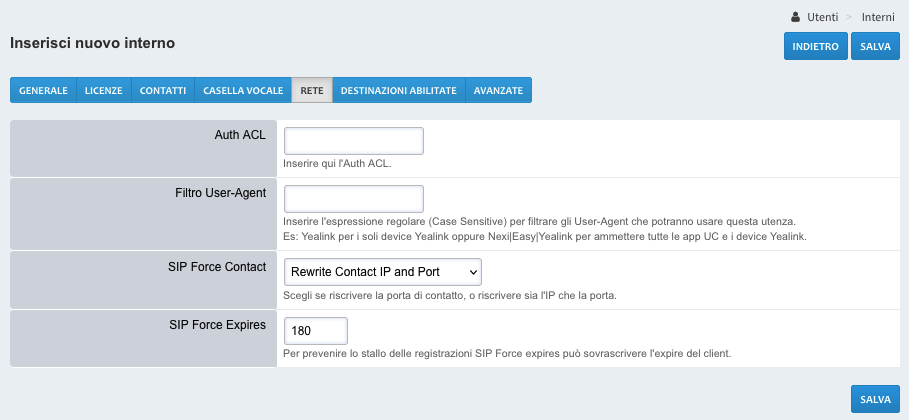
- Auth ACL: Inserire qui l’Auth ACL.
- Filtro User-Agent: Inserire l’espressione regolare (Case Sensitive) per filtrare gli User-Agent che potranno usare questa utenza. Es: Yealink per i soli device Yealink oppure Nexi|Easy|Yealink per ammettere tutte le app UC e i device Yealink.
- SIP Force Contact: Scegli se riscrivere la porta di contatto, o riscrivere sia l’IP che la porta. Se hai l’app imposta questo su ‘Rewrite Contact IP and Port’.
- SIP Force Expires: Per prevenire il fallimento delle registrazioni, SIP Force expires può sovrascrivere l’expire del client.
IMPORTANTE:
Il parametro necessario per aggirare i problemi di NAT (da usare con app mobile) è “SIP Force Contact” e va impostato a “Rewrite Contact IP and Port”.
Attenzione: il parametro riduce i tempi di registrazione a 30 secondi e quindi comporta un aumento di traffico e dell’uso della CPU sulla macchina.
Si consiglia quindi di impostare “SIP Force Expires” a 180 per cercare di ridurre il carico della macchina, in alternativa se il device riscontra problemi di NAT è possibile abbassare il valore fino ad un massimo di 30.
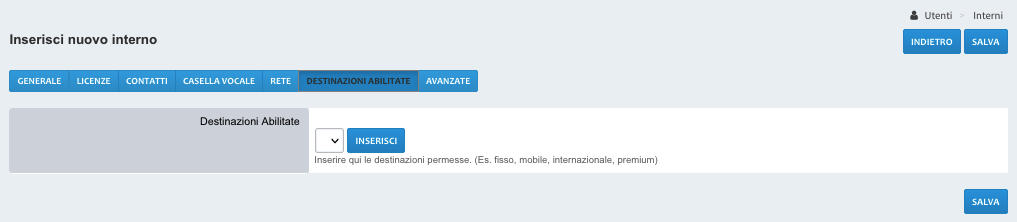
- Destinazioni Abilitate: Elenco di classi di servizio a cui l’utente è abilitato e che verrano verificate sulle rotte in uscita.
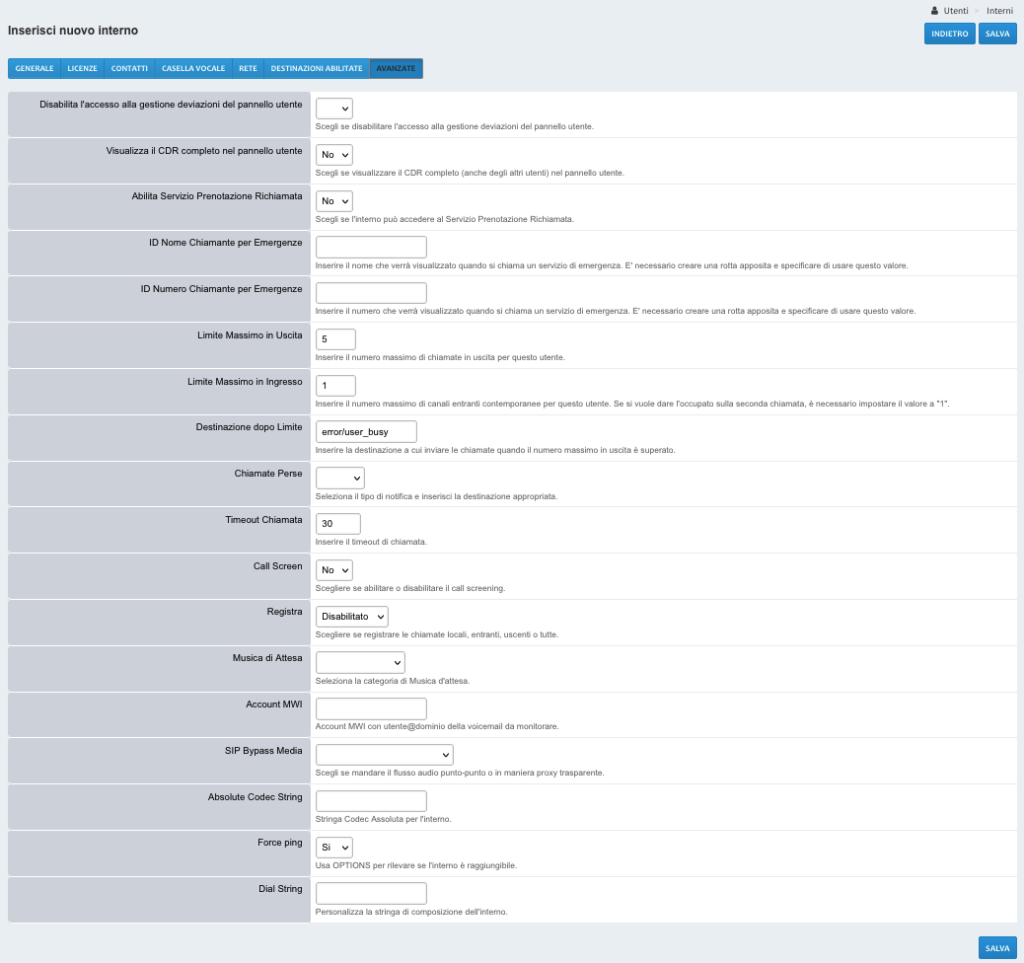
- Disabilita l’accesso alla gestione deviazioni del pannello utente: Definisci se disabilitare l’accesso alla gestione deviazioni del pannello utente.
- Visualizza il CDR completo nel pannello utente: Definisci se visualizzare il CDR completo (anche degli altri utenti) nel pannello utente.
- Abilita Servizio Prenotazione Richiamata: Definisci se l’interno può accedere al Servizio Prenotazione Richiamata.
- ID Nome Chiamante per Emergenze: Sarà il nome che verrà visualizzato quando si chiama un servizio di emergenza. E’ necessario creare una rotta apposita e specificare di usare questo valore.
- ID Numero Chiamante per Emergenze: Sarà il numero che verrà visualizzato quando si chiama un servizio di emergenza. E’ necessario creare una rotta apposita e specificare di usare questo valore.
- Limite Massimo in Uscita: Inserire il numero massimo di canali in uscita per questo utente.
- Limite Massimo in Ingresso: Inserire il numero massimo di canali entranti contemporanee per questo utente. Se si vuole dare l’occupato sulla seconda chiamata, è necessario impostare il valore a “1”.
- Destinazione dopo Limite: Campo usato per personalizzazioni, sconsigliamo la modifica di questo valore.
- Chiamate Perse: Inserisci la destinazione se si desidera ricevere una notifica per le chiamate perse.
- Timeout Chiamata: Imposta il timeout per lo squillo della chiamata.
- Call Screen: La Call Screen, se impostata, chiederà al chiamante di identificarsi, la sua risposta verrà registrata e passata alla persona che riceve la chiamata. Funziona solo sulle chiamate esterne.
- Registra: Scegliere se registrare le chiamate locali, entranti, uscenti o tutte le chiamate inviate direttamente a questo interno.
- Musica di attesa: Seleziona la musica o le suonerie che verranno utilizzate per la musica di attesa per questo interno.
- Account MWI: Account MWI con utente@dominio della voicemail da monitorare.
- SIP Bypass Media: Serve per gestire il peer to peer delle chiamate, fate attenzione perché se non riesce ad instaurare una comunicazione diretta, la chiamata risulterà muta.
- Absolute Codec String: Stringa Codec assoluta per l’interno.
- Force ping: Abilita l’utilizzo delle OPTIONS per rilevare se l’interno è raggiungibile.
- Dial String: Permette di personalizzare la stringa di composizione di FreeSWITCH.
- Riaggancia su tutti i tuoi dispositivi: Permette di definire se quando si riaggancia una chiamata da un dispositivo deve terminare anche su tutti gli altri dispositivi abbinati all’interno. Attenzione: questa opzione quando attiva riaggancia la chimata anche per altri tipi di fallimento (es: occupato), quindi non è da attivare se si vuole gestire più chiamate contemporanee.
- Esporta variabili di canale su headers SIP: Specificare i nomi delle variabili che si vuole esportare su headers SIP custom. E’ possibile usare la virgola per inserire più variabili. Le variabili saranno mostrate nelle chiamate in ingresso, nel solo leg SIP diretto all’utente. Il formato sarà X-nome_variabile: valore_variabile
Per aggiungere l’interno fare click sul pulsante “SALVA”.
Modificare un Interno esistente
Per modificare un interno fare click sul pulsante con icona a forma di matita a destra del relativo interno.

Dopo aver cliccato si aprirà una schermata simile a quella di creazione con l’aggiunta della tab “Dispositivi”.
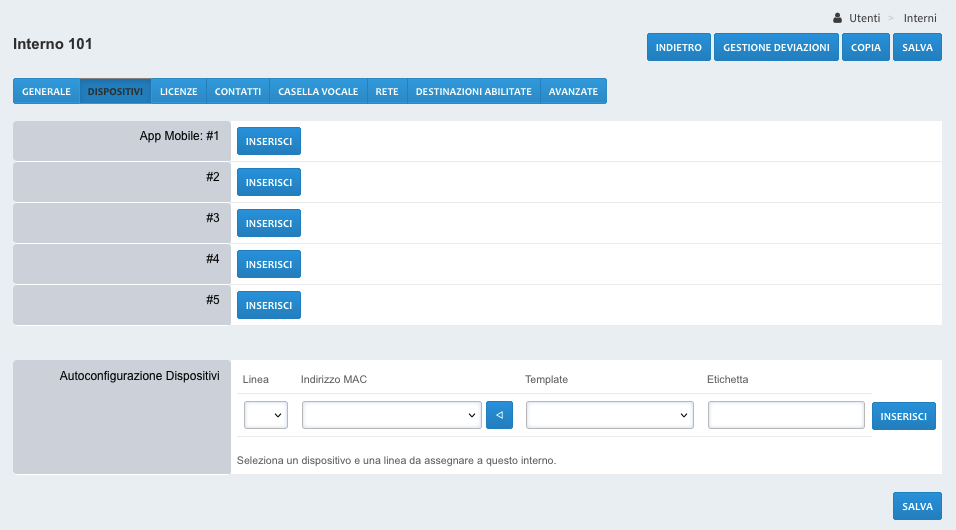
- App Mobile: Tramite questa sezione sarà possibile attivare una o più app mobile fino al raggiungimento dei 5 device disponibili per ogni interno.
Il pulsante “Inserisci” genererà il codice di abbinamento dell’app, il pulsante “Provision” permetterà di abbinare l’app tramite QR code o link e il pulsante “Cancella” permetterà di cancellare il codice di abbinamento dell’app.
Questa sezione è puramente amministrativa, sul pannello utente ogni utente potrà attivarsi l’app in autonomia. - Autoconfigurazione Dispositivi: Riporta la lista dei device abbinati tramite provisioning all’interno e le app iOS con push abbinate.
Compilando i campi di seguito sarà possibile provisionare un dispositivo con l’interno. Nel dettaglio:- Linea: definisce su che account del dispositivo andare a provisionare l’interno.
- MAC Address: va inserito il MAC Address del dispositivo che si vuole provisionare.
- Template: va specificato il template del provisioning legato al modello del dispositivo che si vuole provisionare.
- Etichetta: permette di specificare una eventuale etichetta da assegnare al dispositivo. Se non compilata il sistema in automatico la valorizzerà con il mac address in fase di salvataggio.
- Cliccando su Inserisci, la pagina verrà ricaricata con l’abbinamento al dispositivo (le modifiche non salvate andranno perse, quindi è consigliato salvare prima di procedere). I dispositivi certificati quali Yealink, Htek e Gigaset invieranno una richiesta al server del produttore (di solito impiega fino ad un massimo di 6 minuti) e al successivo avvio (in modalità factory) andranno a configurarsi in automatico.
In fase di modifica nella tab “Generale” sarà possibile verificare se la password dell’interno corrisponde a quella dell’utente abbinato.
Se compare una chiave rossa a fianco del nome utente dell’interno la password non corrisponde, se invece compare una chiave verde la password corrisponde.
Per salvare le modifiche fare click sul pulsante “SALVA” in basso o in alto a destra.
ATTENZIONE!
Il servizio RPS può impiegare fino a 6 minuti prima di abbinare il device al server del produttore.
Il servizio che aggiorna il nome dei contatti sulle applicazioni UC può impiegare fino a 6 minuti prima di applicare le modifiche, nel caso si voglia forzare un ulteriore aggiornamento, sarà sufficiente salvare nuovamente un interno senza fare nessuna modifica. E’ richiesto anche il riavvio dell’applicazione UC.
Eliminare Interno
Per Eliminare un interno basta fare click sul pulsante “X” a destra del relativo interno.

Se si vuole invece eliminare l’interno, l’utente, la voicemail e il contatto collegato basta fare click sul pulsante “Gomma da cancellare” a destra del relativo interno.

Premendo, l’interno sarà definitivamente eliminato.
Importazione massiva Interni da CSV
IMPORTANTE:
Il sistema importa a partire dalla prima riga, quindi nella prima riga del file CSV non dovrà esserci il nome delle colonne.
Per eseguire una importazione massiva Interni da CSV è necessario fare click sul pulsante “IMPORTA” in alto a destra.
Dopo aver cliccato si aprirà questa schermata.
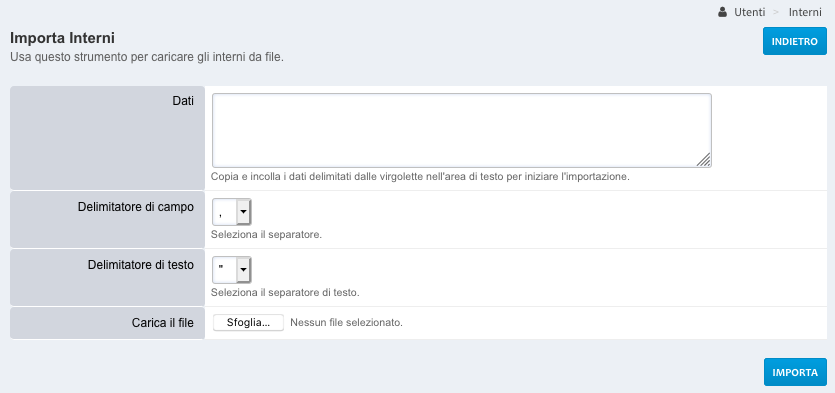
Il file CSV si può caricare tramite il pulsante “Sfoglia” presente in “Carica il file” o facendo incolla del contenuto del file nel campo “Dati”.
I campi “Delimitatore di campo” e “Delimitatore di testo” sono necessari per definire le impostazioni del file CSV.
Fare click sul pulsante “IMPORTA” per proseguire con l’importazione.
Dopo aver cliccato si aprirà questa schermata.
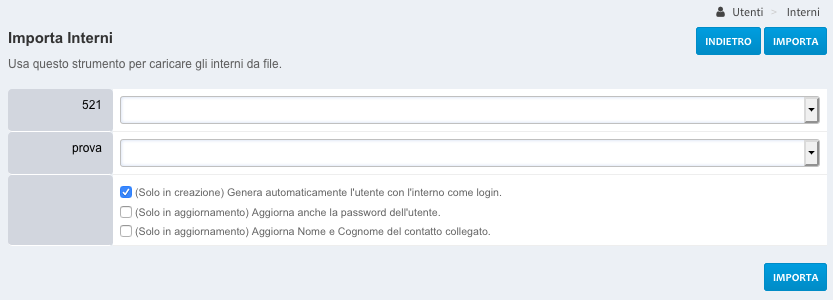
Verrà mostrata ogni colonna della prima riga e a fianco una tendina che permetterà di definire in che campo il sistema dovrà importare quel valore.
Campi speciali:
- Registra: supporta solo i seguenti valori: campo vuoto, “all”, “local”, “inbound”, “outbound”.
- SIP Force Contact: campo vuoto, “NDLB-connectile-dysfunction”, “NDLB-connectile-dysfunction-2.0”, “NDLB-tls-connectile-dysfunction”.
- SIP Bypass Media: campo vuoto, “bypass-media”, “bypass-media-after-bridge”, “proxy-media”.
- Tutti i campi che nell’interfaccia hanno una scelta Vero / Falso: “true” per attivare, “false” per disattivare.
Fare click sul pulsante “IMPORTA” per completare l’importazione.
Nella pagina seguente, al termine dell’importazione, verrà mostrato il report finale dell’attività.
Esportazione massiva Interni in CSV
Per eseguire una esportazione massiva Interni in CSV è necessario fare click sul pulsante “ESPORTA” in alto a destra.
Dopo aver cliccato si aprirà una schermata con tutti i campi che è possibile esportare, dopo averli selezionati vi basterà fare click sul pulsante “ESPORTA” in fondo alla pagina per completare l’operazione.
