Easy UC – Easy Console
IMPORTANTE:
Questa wiki è basata su Easy UC in versione 2024.2.0 con Proxima in versione 3.4.5.
Si prega di aggiornare alle ultime versioni disponibili per avere la migliore esperienza disponibile.
IMPORTANTE:
Per poter utilizzare Easy Console è necessario Easy UC in versione 2024.2.0 o superiore, Proxima in versione 3.4.5 o superiore ed avere abilitata la licenza Easy Console sull’interno utilizzato.
Easy Console
Easy Console è la nuova sezione di Easy UC che permette di gestire le chiamate con più semplicità, disponibile tramite il pulsante del menù laterale chiamato Easy Console.
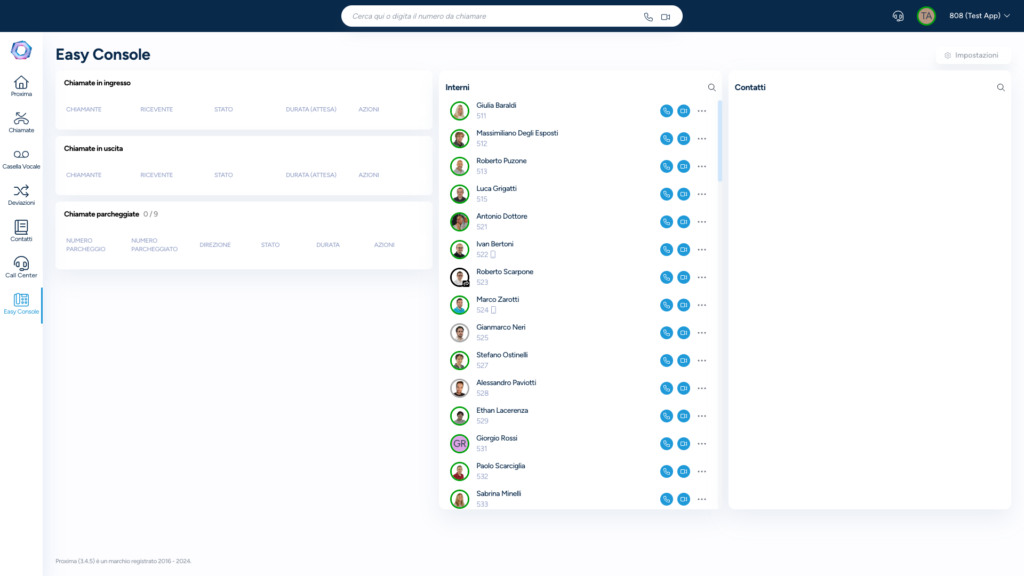
Easy Console si divide in due sezioni disinte, quella a sinistra che riguarda le chiamate e quella di destra che riguarda i contatti.
Andiamo ad analizzare più nello specifico queste sezioni e le impostazioni disponibili.
Chiamate in ingresso
In questa sezione sarà possibile gestire le chiamate in ingresso, con la possibilità di rispondere e rifiutare le chiamate quando queste non sono ancora state risposte.
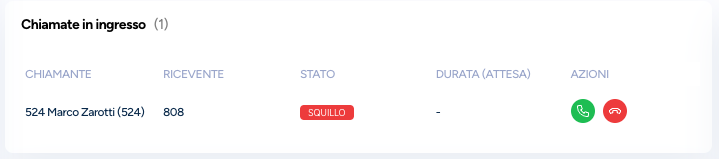
Nella parte superiore vediamo anche tra parentesi il numero delle chiamate in ingresso che abbiamo, mentre nella tabella abbiamo anche dei dati relativi alla chiamata. Quando la chiamata verrà risposta avremo a disposizione ulteriori azioni per gestire la chiamata premendo sul pulsante con i tre punti.
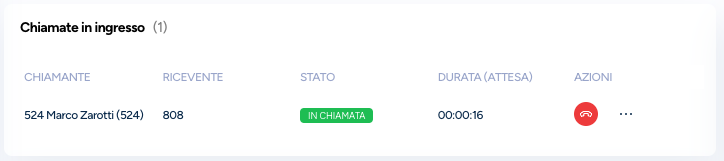
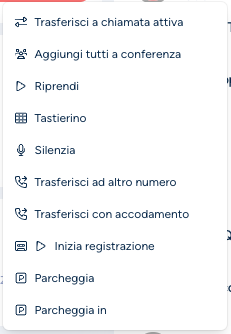
Le azioni disponibili saranno:
- Trasferisci a chiamata attiva (disponibile solo se abbiamo più di 1 chiamata, nella chiamata che è in attesa)
- Aggiungi tutti a conferenza (disponibile solo se abbiamo più di 1 chiamata)
- Attesa/Riprendi
- Tastierino
- Silenzia/Riattiva
- Trasferisci ad altro numero
- Trasferisci con accodamento/Annulla trasferimento
- Inizia registrazione/offusca registrazione/interrompi offuscamento/termina registrazione
- Parcheggia
- Parcheggia in
Vediamo più in dettaglio le azioni disponibili.
Trasferisci a chiamata attiva
IMPORTANTE:
Questa azione è disponibile solo se abbiamo più di 1 chiamata, nella chiamata che è in attesa.
Tramite l’azione Trasferisci a chiamata attiva sarà possibile mettere effettuare il trasferimento con consultazione tra la chiamata in attesa e la chiamata attiva.
Aggiungi tutti a conferenza
IMPORTANTE:
Questa azione è disponibile solo se abbiamo più di 1 chiamata, nella chiamata che è in attesa.
Tramite l’azione Aggiungi tutti a conferenza sarà possibile aggiungere tutte le chiamate ad una conferenza.
Attesa/Riprendi
Tramite l’azione Attesa sarà possibile mettere in attesa la chiamata, mentre con Riprendi potremo riprenderla dopo che questa è stata messa in attesa.
Lo stato di attesa sarà più facilmente notabile anche dai vari colori di sfondo che le chiamate avranno in base al tempo passato in attesa (colori e tempistiche sono modificabili tramite impostazione).
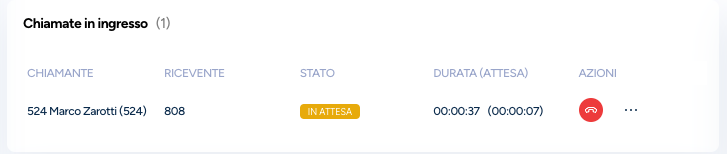
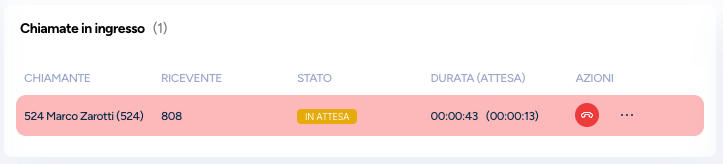
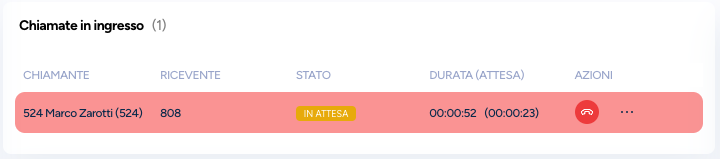
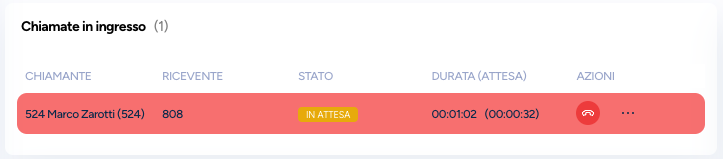
Tastierino
Eseguendo l’azione Tastierino verrà aperto il tastierino numerico per usare i DTMF.
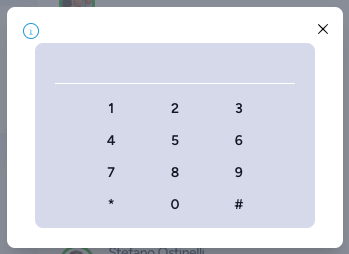
Silenzia/Riattiva
Eseguendo l’azione Silenzia sarà possibile silenziare il proprio microfono, mentre eseguendo l’azione Riattiva sarà possibile riattivarlo.
Trasferisci ad altro numero
Eseguendo l’azione Trasferisci ad altro numero verrà aperta una maschera da cui si potrà scegliere di trasferire direttamente la chiamata ad un altro numero, con la possibilità di cercare tra interni e contatti oppure digitare il numero a cui si vuole trasferire direttamente la chiamata.
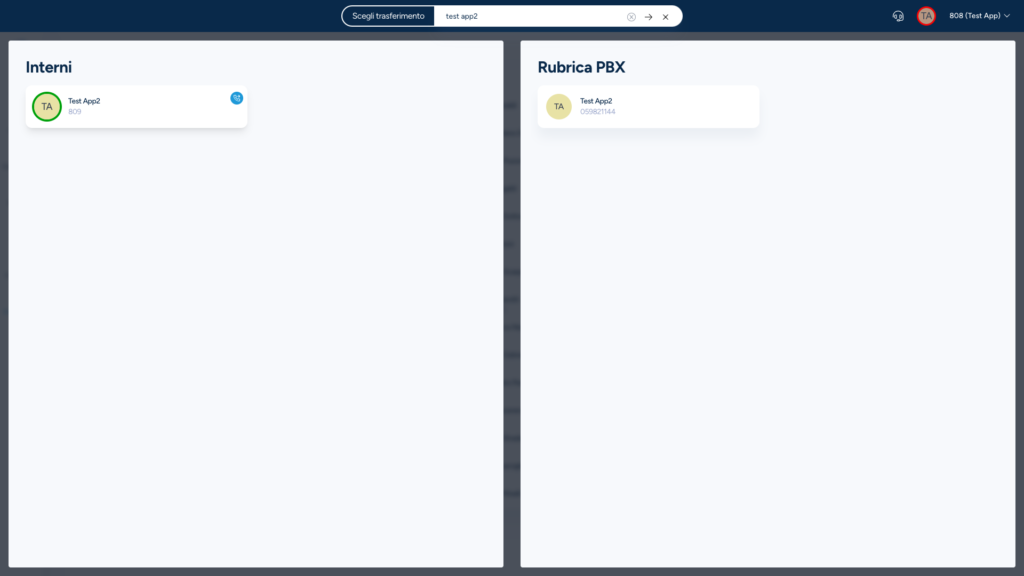
Andando sul contatto desiderato comparirà il pulsante per effettuare il trasferimento.
Oppure tramite barra superiore potremo digitare direttamente il numero, con la possibilità di cancella quello che si è scritto, effettuare il trasferimento oppure cancellare il trasferimento con i pulsanti presenti.

Trasferisci con accodamento/Annulla trasferimento
Eseguendo l’azione Trasferisci con accodamento verrà aperta una maschera da cui si potrà scegliere tramite una ricerca su quale interno si vorrà effettuare il trasferimento con accodamento.
Il trasferimento con accodamento, tramite il sistema di presenze, controlla se l’interno è occupato o meno e se è occupato attende fino a quando questo diventa libero prima di effettuare il trasferimento diretto (nel frattempo la chiamata viene messa in attesa).
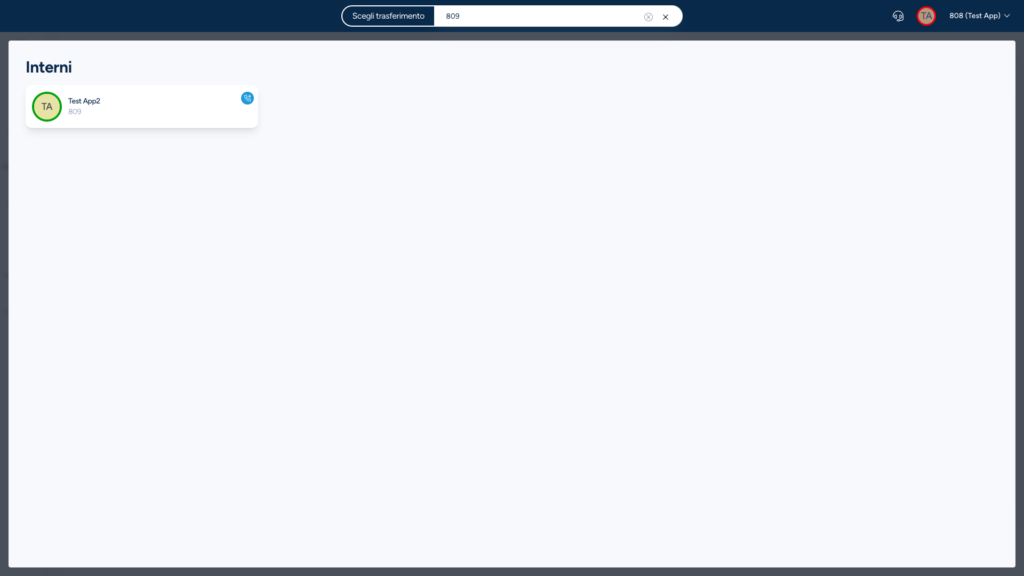
Eseguendo invece l’azione Annulla trasferimento (presente se trasferimento con accodamento è in attesa) si annullerà il trasferimento con accodamento.
Inizia registrazione/offusca registrazione/interrompi offuscamento/termina registrazione
IMPORTANTE:
Per far si che Inizia registrazione/offusca registrazione/interrompi offuscamento/termina registrazione funzionino è necessario che sul centralino sia abilitata la voce call_recording_on_demand in Piano di numerazione -> Gestione Piano.
Eseguendo l’azione Inizia registrazione si inizierà a registrare la chiamata
Eseguendo l’azione offusca registrazione la registrazione continuerà ma la conversazione smetterà di essere registrata
Eseguendo l’azione interrompi offuscamento la conversazione verrà nuovamente registrata
Eseguendo l’azione termina registrazione si terminerà la registrazione della chiamata
IMPORTANTE:
Ogni chiamata potrà avere al massimo una registrazione quindi nel caso si termini la registrazione e si inizi una nuova registrazione un popup avviserà l’utente di questa evenienza.
Parcheggia
Eseguendo l’azione Parcheggia la chiamata verrà parcheggiata nel primo parcheggio disponibile.
Parcheggia in
IMPORTANTE:
I parcheggi disponibili dipenderanno dalla impostazione scelta sul centralino.
Eseguendo l’azione Parcheggia in compariranno i parcheggi disponibili, sarà a quel punto possibile selezionare in quale parcheggio si vuole parcheggiare la chiamata.
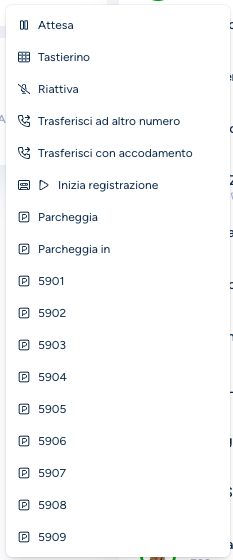
Chiamate in uscita
In questa sezione sarà possibile gestire le chiamate in uscita, con la possibilità di terminare la chiamata tramite pulsante apposito.
Nella parte superiore avremo anche tra parentesi il numero delle chiamate in uscita che abbiamo, mentre nella tabella abbiamo anche dei dati relativi alla chiamata.
Quando la chiamata verrà risposta avremo a disposizione ulteriori azioni per gestire la chiamata premendo sul pulsante con i tre punti.
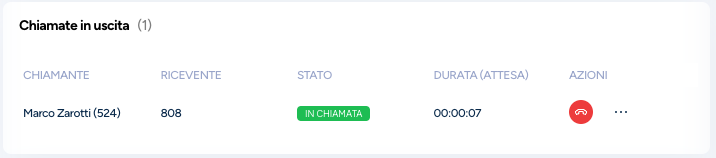
Per saperne di più sulle azioni disponibili consulta la parte relativa alle Chiamate in ingresso.
Chiamate in parcheggio
In questa sezione sarà possibile gestire le chiamate parcheggiate, con la possibilità di riprendere le chiamate parcheggiate tramite il pulsante apposito.
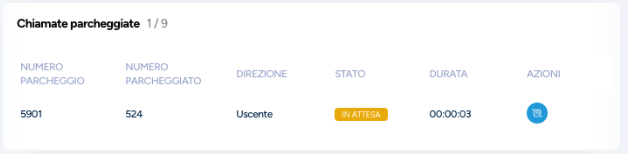
Nella parte superiore avremo anche tra parentesi il numero delle chiamate parcheggiate su numero di parcheggi totali, mentre nella tabella abbiamo anche dei dati relativi alla chiamata.
Interni
In questa sezione satà possibile visualizzare gli interni con la possibilità di filtrarli effettuando una ricerca.
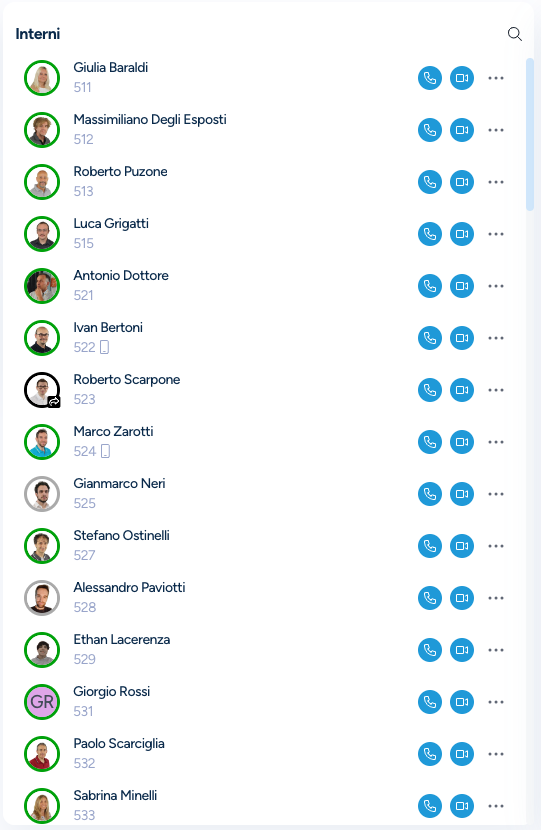
Per ogni interno avremo a disposizione la possibilità di effettuare una chiamata e quella tramite il pulsante con i tre punti di accedere ad altre tre azioni:
- Visualizza numeri
- Visualizza email
- Aggiungi ai preferiti/Rimuovi dai preferiti
Se abbiamo una chiamata in corso avremo inoltre a disposizione il pulsante per effettuare il trasferimento diretto con icona a forma di freccia.

Se invece l’interno stà ricevendo una chiamata e non è ancora in chiamata sarà possibile intercettarla tramite il pulsante apposito.

Contatti
In questa sezione satà possibile cercare i contatti della rubrica del PBX, per ogni contatto avremo a disposizione se disponibili due pulsanti, uno per chiamare o visualizzare i numeri del contatto ed uno per visualizzare gli indirizzi email del contatto.
Avremo inoltre a disposizione tramite il pulsante con i tre punti la possibilità di accedere ad altre tre azioni:
- Visualizza numeri
- Visualizza email
- Aggiungi ai preferiti/Rimuovi dai preferiti
Preferiti
In questa sezione satà possibile visualizzare i preferiti con la possibilità di filtrarli effettuando una ricerca, le azioni disponibile saranno diverse in base al tipo di preferito.
Impostazioni
Premendo sul pulsante in alto a destra nella pagina di Easy Console con la scitta Impostazioni sarà possibile accedere alle impostazioni.
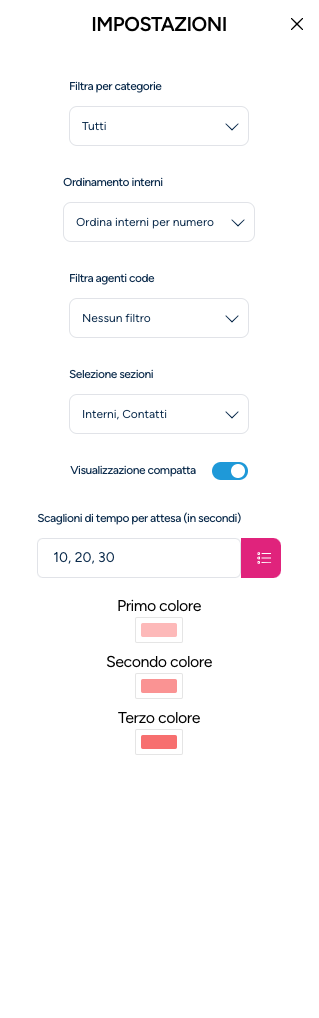
Le impostazioni disponibili saranno:
- Filtra per categorie (decidi per quali categorie vuoi filtrare gli interni)
- Ordinamento interni (Ordina interni per numero, Ordina interni per nome)
- Filtra agenti code
- Selezione sezioni (sarà possibile selezionare un massimo di 2 sezioni da visualizzare tra Interni/Contatti/Preferiti)
- Visualizzazione compatta
- Scaglione di tempo per attesa (in secondi) (possibilità di scegliere 3 tempistiche di attesa per i quali verranno utilizzati i colori selezionati nelle impostazioni successive)
- Primo colore (primo colore da visualizzare quando si passa il primo scaglione temporale
- Secondo colore (secondo colore da visualizzare quando si passa il secondo scaglione temporale)
- Terzo colore (terzo colore da visualizzare quando si passa il terzo scaglione temporale)
