Easy UC – Contatti
IMPORTANTE:
Questa wiki è basata su Easy UC in versione 2024.2.0 con Proxima in versione 3.4.5.
Si prega di aggiornare alle ultime versioni disponibili per avere la migliore esperienza disponibile.
Lista contatti
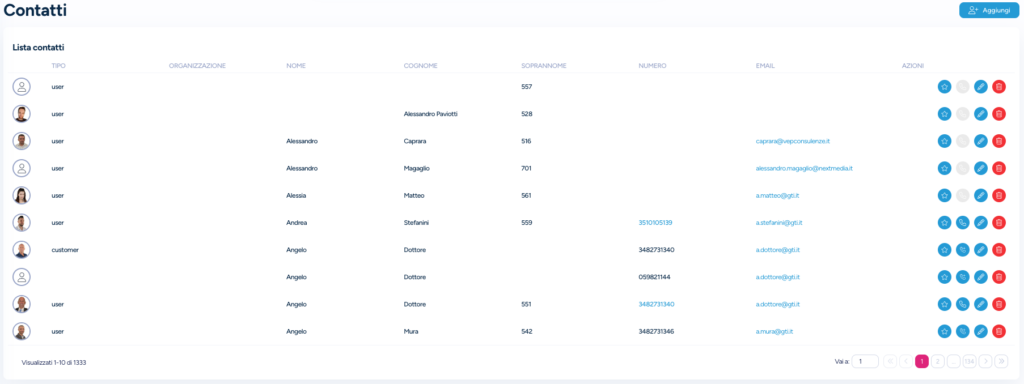
Questa tabella contiene la lista dei contatti centralino.
Cliccando su un numero di colore blu è possibile cominciare una chiamata.
Cliccando su un indirizzo email di colore blu è possibile creare una mail indirizzata a quell’indirizzo.
Azioni contatti
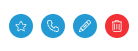
Ogni riga della tabella contatti ha le seguenti azioni:
- Stella: aggiungi il contatto ai preferiti
- Telefono: chiama il numero del contatto. Se il contatto ha più di un numero verrà aperta una finestra per scegliere fra i vari numeri del contatto
- Matita: modifica contatto. Se non si hanno i permessi di modifica, al posto della matita verrà mostrato un occhio
- Cestino: elimina il contatto
Aggiungi contatto
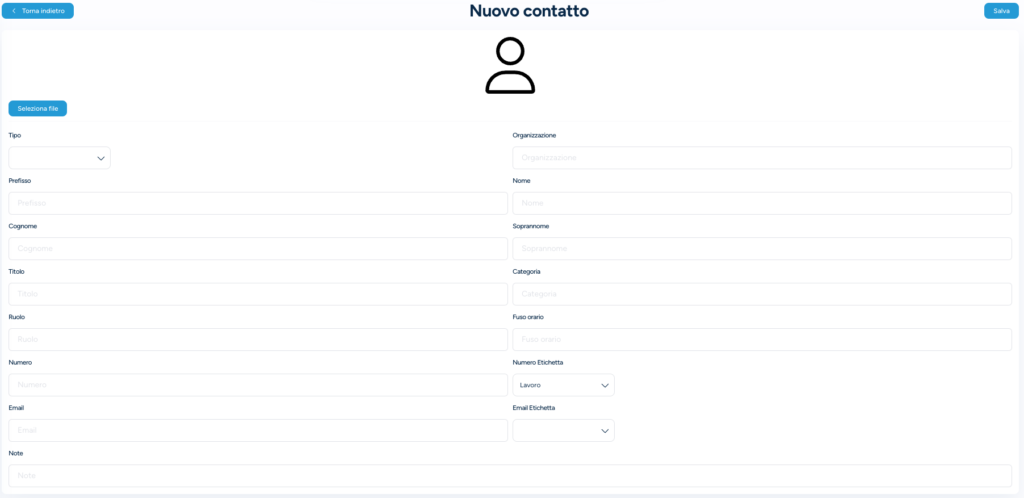
La pagina richiederà di fornire informazioni per la creazione di un nuovo contatto:
- info generali
- avatar
- un numero di telefono
- un indirizzo email
Modifica contatto
Informazioni
Avatar
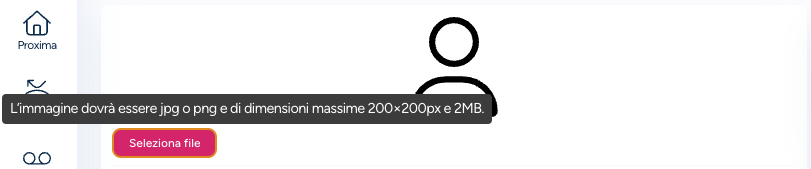
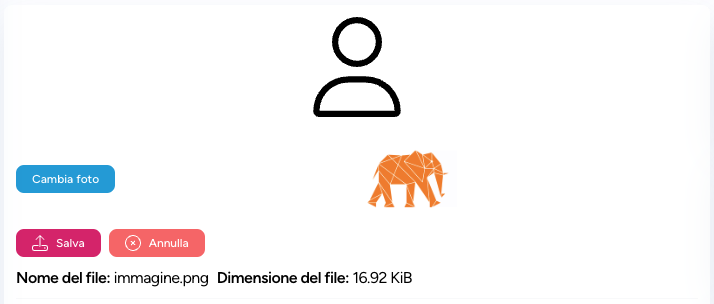
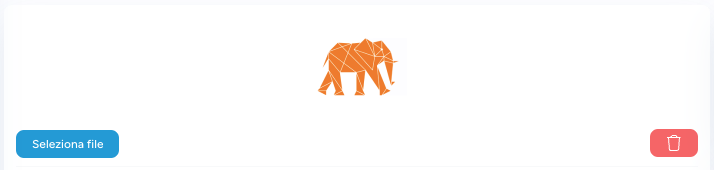
Per cambiare l’avatar del contatto:
- Premere “Seleziona file”, si aprirà un menù contestuale dove verrà richiesto di selezionare un file appropriato
- L’immagine comparirà a fianco, assieme ai bottoni “Salva” e “Annulla”
- Premendo “Salva” l’immagine verrà caricata e salvata sul centralino
- Premendo “Annulla” l’operazione verrà interrotta e l’avatar non verrà cambiato
- Una volta salvato l’avatar, se si vuole tornare all’avatar “vuoto” di default, premere l’icona cestino per cancellarlo
Informazioni contatto
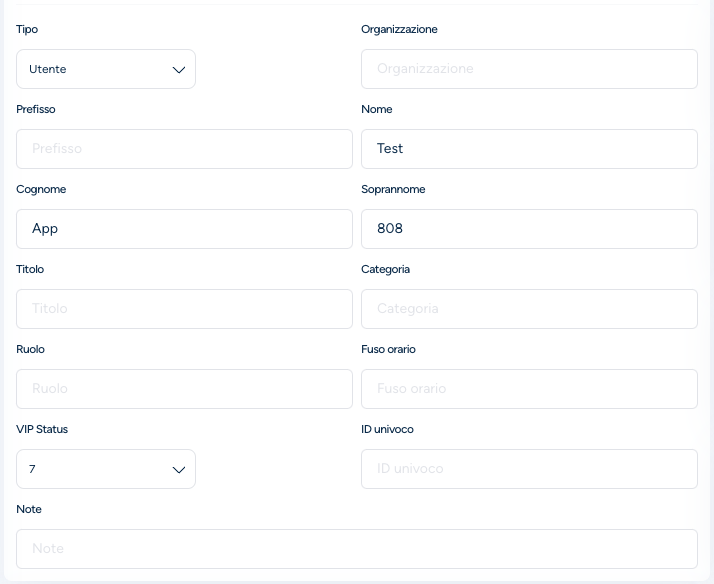
IMPORTANTE:
Dopo aver modificato le informazioni in questa sezione si ricorda di premere il tasto “Salva” in alto a destra nella pagina
VIP Status: il valore da 1 a 10 verrà indicato nelle chiamate con l’utente per aiutare l’identificazione dei contatti con status VIP.
Permessi
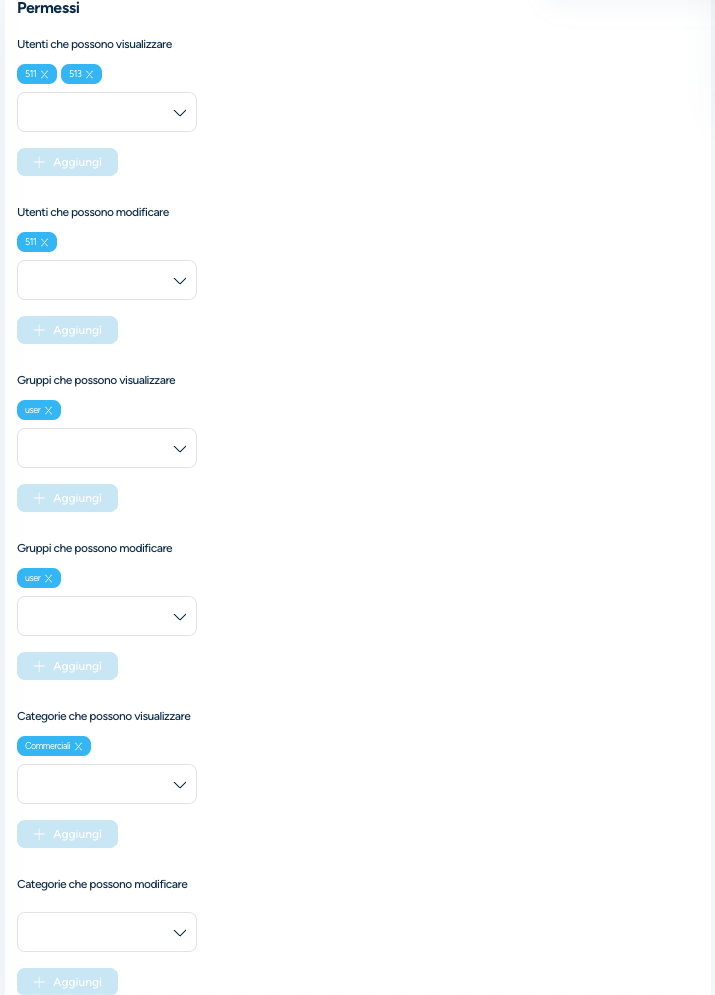
Questa sezione permette di gestire i permessi di modifica e visualizzazione del contatto.
Per aggiungere un elemento ai permessi di modifica, quello stesso elemento deve prima essere aggiunto ai permessi di visualizzazione.
IMPORTANTE:
Si consiglia di usare cautela nel rimuovere i permessi di visualizzazione e modifica onde evitare di ritrovarsi incapacitati a proseguire con ulteriori modifiche.
Numeri
Tabella Numeri

Le azioni per ogni numero della tabella sono le seguenti:
- Stella: aggiungi ai preferiti
- Cornetta: chiama il numero
- Lista: naviga allo storico chiamate visualizzando solo le chiamate provenienti da questo numero
- Matita: modifica numero
- Cestino: elimina numero
Nuovo numero/Modifica numero

I campi possibili da compilare sono:
- Etichetta: indica il tipo di numero. Può essere selezionata da una lista o personalizzata (bottone con matita) (opzionale)
- Primario: indica se il numero è da considerarsi il principale (opzionale)
- Tipo: Voce/Fax/Video/Chat, si può selezionare più di un tipo (opzionale)
- Numero rapido: scorciatoia che si può comporre per chiamare numeri anche lunghi più facilmente (opzionale)
- Numero: il numero di telefono
- Interno: l’interno associato, se presente (opzionale)
- Descrizione: una descrizione testuale del numero (opzionale)
Indirizzi
Tabella Indirizzi

Le azioni per ogni indirizzo della tabella sono le seguenti:
- Mappa: apre nel browser/nuova scheda una pagina google maps con la posizione indicata
- Matita: modifica indirizzo
- Cestino: elimina indirizzo
Nuovo indirizzo/Modifica indirizzo
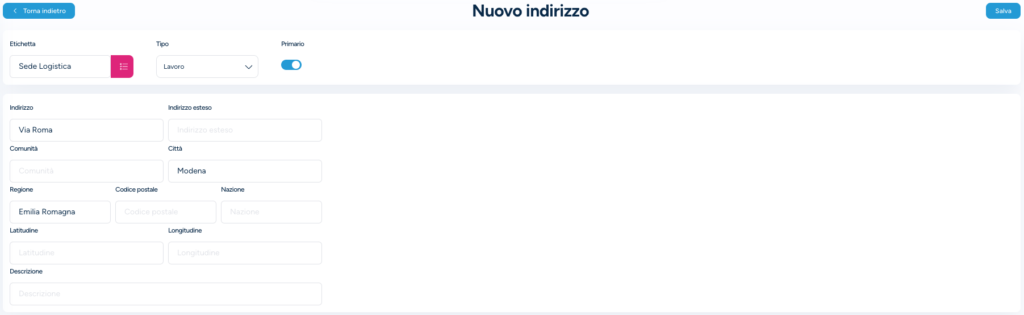
I campi possibili da compilare sono: (tutti i campi sono opzionali)
- Etichetta: indica il tipo di indirizzo. Può essere selezionata da una lista o personalizzata (bottone con matita)
- Primario: indica se l’indirizzo è da considerarsi il principale
- Tipo: Lavoro/Casa/Domestico/Internazionale/Indirizzo postale/Parcella/Preferito
- Indirizzo: la via o piazza dell’indirizzo
- Indirizzo esteso: può contenere ulteriori dettagli sull’indirizzo
- Comunità: la comunità in cui si trova l’indirizzo, se diversa dalla città
- Città: la città dell’indirizzo
- Regione: la regione (es. Emilia Romagna)
- Codice postale: il codice postale (il CAP)
- Nazione: la nazione dell’indirizzo
- Latitudine: le coordinate di latitudine
- Longitudine: le coordinate di longitudine
- Descrizione: una descrizione testuale dell’indirizzo
Tabella Email

Le azioni per ogni email della tabella sono le seguenti:
- Stella: aggiunge l’email ai preferiti
- Matita: modifica l’email
- Cestino: elimina l’email
Nuova email/Modifica email

I campi possibili da compilare sono:
- Etichetta: indica il tipo di email. Può essere selezionata da una lista o personalizzata (bottone con matita) (opzionale)
- Primario: indica se l’email è da considerarsi la principale (opzionale)
- Indirizzo: l’indirizzo email
- Descrizione: una descrizione testuale della email (opzionale)
Url
Tabella Url

Le azioni per ogni email della tabella sono le seguenti:
- Matita: modifica l’url
- Cestino: elimina l’url
Nuovo url/Modifica url

I campi possibili da compilare sono:
- Etichetta: indica il tipo di url. Può essere selezionata da una lista o personalizzata (bottone con matita) (opzionale)
- Primario: indica se url è da considerarsi la principale (opzionale)
- Indirizzo: l’indirizzo dell’url
- Descrizione: una descrizione testuale dell’url (opzionale)
Note
Tabella Note

Le azioni per ogni email della tabella sono le seguenti:
- Matita: modifica la nota
- Cestino: elimina la nota
Nuova nota/Modifica nota

I campi possibili da compilare sono:
- Nota: un campo di testo libero
Attributi
Tabella Attributi

Le azioni per ogni email della tabella sono le seguenti:
- Matita: modifica l’attributo
- Cestino: elimina l’attributo
Nuovo attributo/Modifica attributo

I campi possibili da compilare sono:
- Nome: nome dell’attributo
- Valore: valore dell’attributo
- Descrizione: descrizione testuale dell’attributo
