Configurazione Dominio
In Configurazione Dominio si possono modificare i dettagli del dominio (tenant) corrente.
I campi in grassetto sono obbligatori.
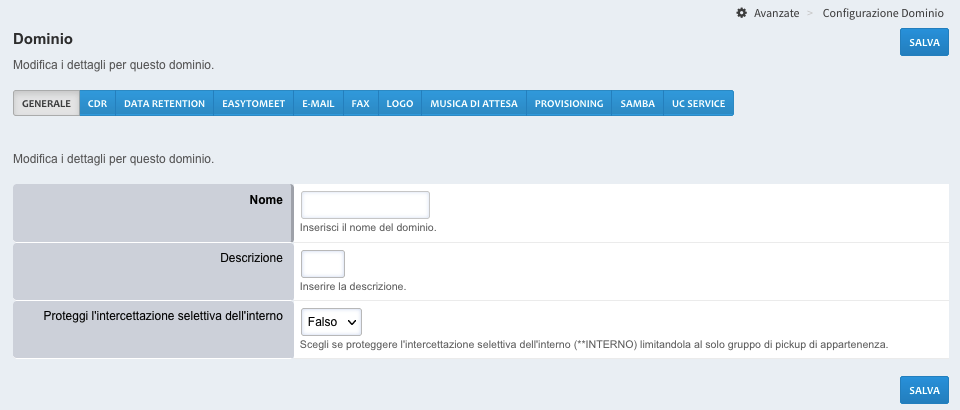
- Nome: Nome del dominio, non è possibile modificarlo.
- Descrizione: Modifica la descrizione per questo dominio.
- Proteggi l’intercettazione selettiva dell’interno: Scegli se proteggere l’intercettazione selettiva dell’interno (**INTERNO) limitandola al solo gruppo di pickup di appartenenza.
- Attesa massima parcheggi: Inserire il valore in secondi di attesa massima per l’applicazione parcheggi. Il valore di default è 900, il valore minimo è 30 e il valore massimo 1800. Al termine dell’attesa massima, la centrale eseguirà il trasferimento della chiamata all’interno che l’ha parcheggiata.
- Permetti l’applicazione http_request: Specifica se si vuole permettere l’utilizzo dell’applicazione http_request nel dialplan. Questa applicazione permette di effettuare richieste web a servizi HTTP/HTTPS esterni al sistema.
- Permetti l’applicazione send_email: Specifica se si vuole permettere l’utilizzo dell’applicazione send_email nel dialplan. Questa applicazione permette di inviare email usando il server SMTP configurato.
- Permetti l’applicazione sqlite3_query: pecifica se si vuole permettere l’utilizzo dell’applicazione sqlite3_query nel dialplan. Questa applicazione permette di eseguire query SQLite3 dal dialplan.
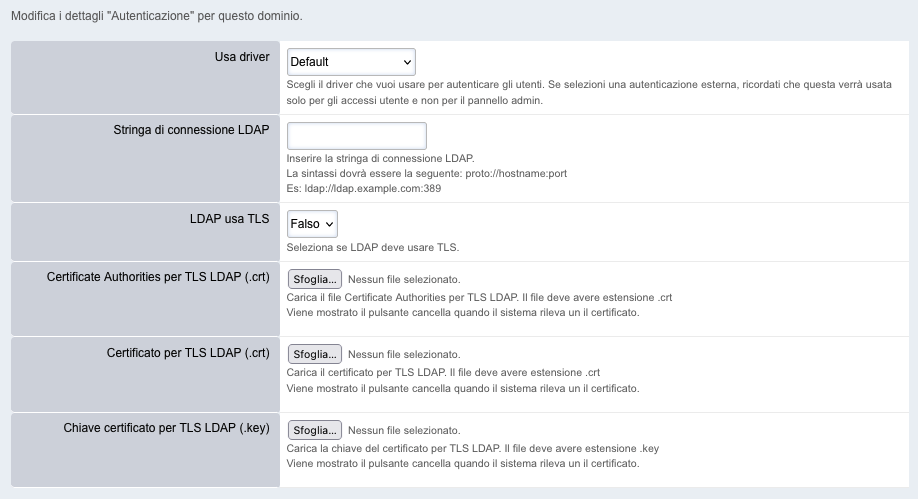
- Usa driver: Specifica il tipo di driver che vuoi usare per autenticare gli utenti. Se selezioni una autenticazione esterna, ricordati che questa verrà usata solo per gli accessi utente e non per il pannello admin.
Per maggiori informazioni consultare l’articolo dedicato: Autenticazione Esterna Pannello Utente

- Attiva la modalità GDPR sulle CDR: Specifica se attivare la modalità GDPR sulle CDR. Ad ogni variazione verrà loggata la modifica.
- Attiva l’esportazione automatica del CDR in CSV: Questa opzione permette di attivare l’esportazione automatica del CDR in CSV. E’ possibile specificare anche con che frequenza e con quanti giorni di storico. ATTENZIONE: è necessario ricordarsi di attivare nella tab “Samba” la share per esportazioni altrimenti il servizio non avrà la cartella e quindi lo spazio necessario per salvare il file CSV.

- Cancella tutto il CDR: permette di svuotare la tabella CDR legata al tenant selezionato.
- Cancella tutta la cronologia Chat: permette di svuotare la tabella storico Chat legata al tenant selezionato.
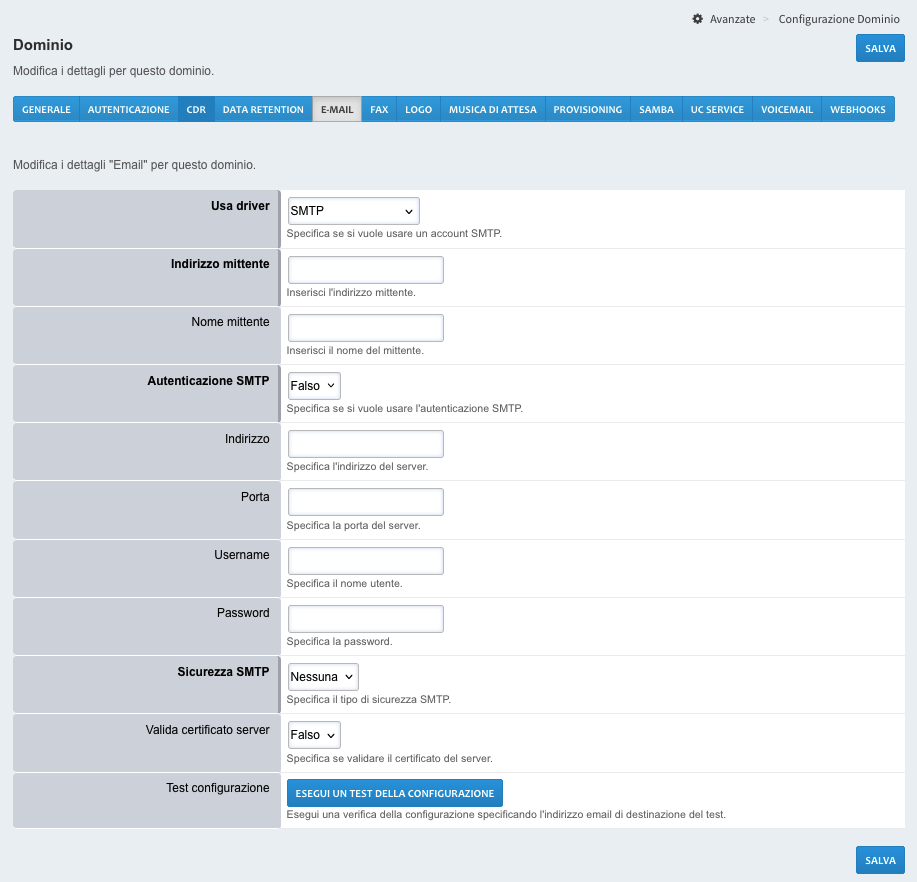
- Usa driver: Selezionare il driver da usare per inviare le email, di default la centrale non invia messaggi, è quindi necessario selezionare SMTP o Microsoft Graph API.
- SMTP:
- Indirizzo mittente: Inserire l’indirizzo email mittente.
- Nome mittente: Inserire il nome del mittente.
- Usa SMTP: Imposta se vuole usare un account SMTP per l’invio di notifiche. Opzione fortemente consigliata.
- Autenticazione SMTP: Imposta se si vuole usare l’autenticazione SMTP.
- Indirizzo: Inserire l’indirizzo del server SMTP.
- Porta: Inserire la porta del server SMTP.
- Username: Inserire il nome utente.
- Password: Inserire la password.
- Sicurezza SMTP: Imposta il tipo di sicurezza SMTP: SSL, TLS o nessuna.
- Valida certificato server: Imposta se il sistema deve verificare o no il certificato del server SMTP.
- Test configurazione: Cliccando sul pulsante “Esegui un test della configurazione” esegue una verifica della configurazione specificando l’indirizzo email di destinazione del test.
- Microsoft Graph API:
- Indirizzo mittente: Inserire l’indirizzo email mittente.
- Directory (Tenant) ID: Inserire il valore di Directory (Tenant) ID per l’applicazione creata in Microsoft Entra ID.
- Client ID: Inserire il valore di Client ID per l’applicazione creata in Microsoft Entra ID.
- Client Secret: Inserire il valore di Client Secret per l’applicazione creata in Microsoft Entra ID.
- Test configurazione: Cliccando sul pulsante “Esegui un test della configurazione” esegue una verifica della configurazione specificando l’indirizzo email di destinazione del test.
Di seguito la procedura per recuperare i dati per configurare Microsoft Graph API:
- Accedere a https://portal.azure.com e andare su Microsoft Entra ID -> Aggiungi -> Registrazione app.
- Inserire il nome dell’applicazione e selezionare le directory che desidera abilitare per l’accesso e procedere con la registrazione.
- Dopo la registrazione, visualizzerete alcuni ID: prendere nota di “ID applicazione (client)” e di “ID della directory (tenant)”.
- Successivamente, andare alla pagina “Certificati e segreti” e aggiungere un client secret, annotandolo per utilizzi futuri.
- Andare alla sezione “Autorizzazioni API”. Cliccare su “Aggiungi un’autorizzazione”, selezionare “Microsoft Graph”, poi “Autorizzazioni applicazione” e aggiungere le autorizzazioni “Mail.ReadWrite”, “Mail.Send” e “User.Read.All”. Nota: queste sono “Autorizzazioni applicazione”, non “Autorizzazioni delegate”.
- Infine, approvare le autorizzazioni come amministratore cliccando su “Concedi consenso amministratore per XXX”.

- Logo: Seleziona il logo da usare nella gestione fax. L’immagine dovrà essere jpg o png e di dimensioni massime 750×350 px e 2MB.

- Logo: Seleziona il logo da mostrare nella dashboard. L’immagine dovrà essere png e di dimensioni massime 300×60 px e 2MB.

- Musica di Attesa: Seleziona la Musica d’attesa di default per quel determinato tenant.
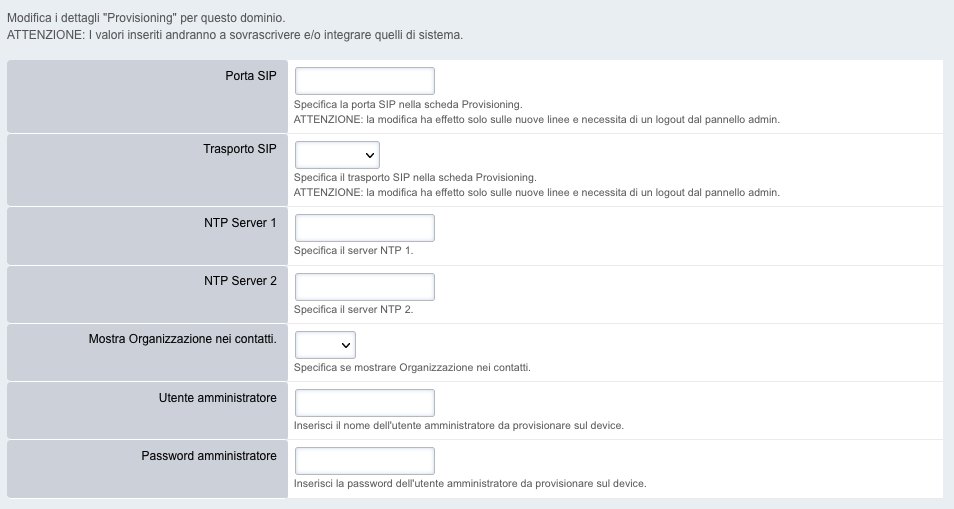
- Porta SIP: Specifica la porta SIP nella scheda Provisioning. ATTENZIONE: la modifica ha effetto solo sulle nuove linee e necessita di un logout dal pannello admin.
- Trasporto SIP: Specifica il trasporto SIP nella scheda Provisioning. ATTENZIONE: la modifica ha effetto solo sulle nuove linee e necessita di un logout dal pannello admin.
- NTP Server 1 e NTP Server 2: Specifica i server NTP da fornire in fase di provisioning ai devices.
- Mostra Organizzazione nei contatti: Specifica se mostrare Organizzazione nei contatti. Attivando questa opzione potrebbe risultare difficilmente leggibile il nome in rubrica se la ragione sociale è troppo lunga e il display del device supporta pochi caratteri.
- Utente amministratore: Inserisci il nome dell’utente amministratore da provisionare sul device.
- Password amministratore: Inserisci la password dell’utente amministratore da provisionare sul device.
- Filtro CIDR: Questa funzionalità è disponibile dalla release 3.5.4 e permette di specificare l’elenco di CIDR che si desidera autorizzare a scaricare il provisioning per questo tenant.
Lasciare vuoto per non impostare alcuna restrizione.
Se si desidera autorizzare più CIDR, è necessario immetterli separati da virgole. Esempio: 192.168.10.10/32,192.168.10.11/32
Se si utilizza il provisioning HTTP (TCP 8442), è necessario immettere anche l’IP PBX in formato CIDR. Esempio: 192.168.10.10/32

- Share per importazioni: Cliccando sul pulsante “Attiva” il sistema genererà un’utenza Samba dedicata per la gestione delle importazioni per quel determinato tenant. Quando è attiva mostra i dati per connettersi.
- Share per esportazioni: Cliccando sul pulsante “Attiva” il sistema genererà un’utenza Samba dedicata per la gestione delle esportazioni per quel determinato tenant. Quando è attiva mostra i dati per connettersi.
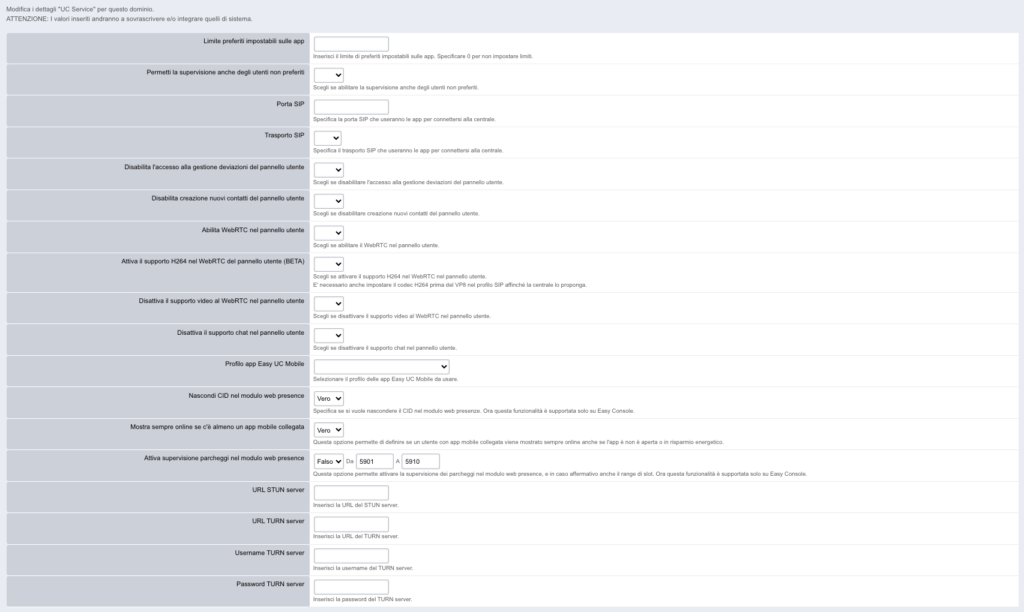
- Limite preferiti impostabili sulle app: Inserisci il limite di preferiti impostabili sulle app per questo determinato tenant. Specificare 0 per non impostare limiti.
- Permetti la supervisione anche degli utenti non preferiti: Scegli se abilitare la supervisione anche degli utenti non preferiti per questo determinato tenant.
- Porta SIP: Specifica la porta SIP che useranno le app per connettersi alla centrale per questo determinato tenant.
- Trasporto SIP: Specifica il trasporto SIP che useranno le app per connettersi alla centrale per questo determinato tenant.
- Disabilita l’accesso alla gestione deviazioni del pannello utente: Definisci se disabilitare l’accesso alla gestione deviazioni del pannello utente per questo determinato tenant.
- Disabilita creazione nuovi contatti del pannello utente: Definisci se disabilitare creazione nuovi contatti del pannello utente per questo determinato tenant.
- Abilita WebRTC nel pannello utente: Definisce se abilitare il WebRTC nel pannello utente per questo determinato tenant.
- Attiva il supporto H264 nel WebRTC del pannello utente (BETA): Definisce se attivare il supporto H264 nel WebRTC nel pannello utente. ATTENZIONE: E’ uno sviluppo ancora in fase sperimentale ed è necessario impostare il codec H264 prima del VP8 nel profilo SIP affinché la centrale lo proponga.
- Disattiva il supporto video al WebRTC nel pannello utente: Definisce se disattivare il supporto video al WebRTC nel pannello utente per questo determinato tenant.
- Disattiva il supporto chat nel pannello utente: Definisce se disattivare il supporto chat nel pannello utente per questo determinato tenant.
- Profilo app Easy UC Mobile: Definisce il profilo delle app Easy UC Mobile da usare. Il profilo “Phone” permetterà solo chiamate audio, il profilo “VideoPhone” permetterà solo chiamate audio e video. Ulteriori profili verranno rilasciati appena disponibili sulle app. Il settaggio si applica a questo determinato tenant.
- Nascondi CID nel modulo web presence: Permette di specificare se si vuole nascondere il CID nel modulo web presenze. Al momento questa funzionalità è supportata solo su Easy Console.
- Mostra sempre online se c’è almeno un app mobile collegata: Questa opzione permette di definire se un utente con app mobile collegata viene mostrato sempre online anche se l’app è non è aperta o in risparmio energetico. E’ utile impostare questa opzione come attiva quando gli utenti hanno solo app mobile affinché nel modulo web presence questi risultino come online.
- Attiva supervisione parcheggi nel modulo web presence: Questa opzione permette di attivare la supervisione dei parcheggi nel modulo web presence. I seguenti due campi permettono di specificare il range di slot da supervisionare. E’ possibile gestire solo gli slot che vanno dal 5901 al 5999. Al momento questa funzionalità è supportata solo su Easy Console.
- URL STUN server: Definisce la URL dello STUN server per questo determinato tenant.
- URL TURN server: Definisce la URL del TURN server per questo determinato tenant.
- Username TURN server: Definisce la Username del TURN server per questo determinato tenant.
- Password TURN server: Definisce la Password del TURN server per questo determinato tenant.
- Abilita creazione Chat di gruppo su app Easy UC: Definisce se abilitare la creazione di Chat di gruppo su app Easy UC. Gli utenti con questo permesso attivo potranno creare nuove chat di gruppo, tutti gli altri potranno accedere solo nelle chat di gruppo in cui sono stati invitati. Questo permesso definisce la configurazione di default per questo determinato tenant.
- Abilita file sharing su app Easy UC: Specifica se abilitare il file sharing su app Easy UC o no, se vuoto questo valore verrà ereditato dalla configurazione generale della macchina. Per usare il servizio di file sharing è necessario che lo storage S3 sia stato configurato correttamente in Configurazione Sistema, altrimenti gli utenti non potranno caricare file e riceveranno errore. Per maggiori informazioni fate riferimento a questo articolo: File Sharing
- Capienza massima su disco dei file condivisi: Specifica la capienza massima che potranno raggiungere i file condivisi sul disco. Il valore inserito è in MB. Se vuoto questo valore verrà ereditato dalla configurazione generale della macchina.
ATTENZIONE!
I client UC recepiscono le modifiche in fase di login, quindi sarà necessario eseguire nuovamente un accesso per aggiornare le configurazioni.
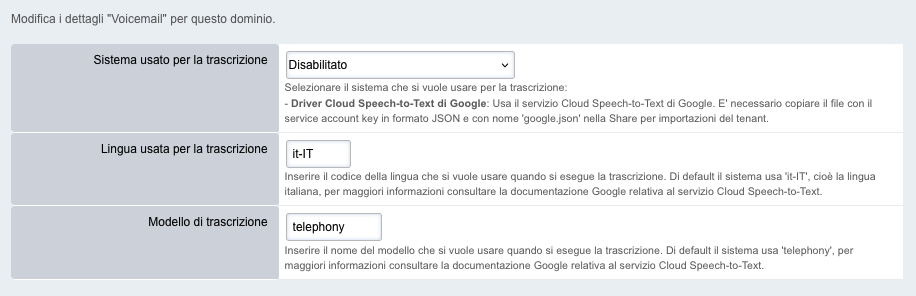
- Sistema usato per la trascrizione: Selezionare il sistema che si vuole usare per la trascrizione:
– Driver Cloud Speech-to-Text di Google: Usa il servizio Cloud Speech-to-Text di Google. E’ necessario copiare il file con il service account key in formato JSON e con nome ‘google.json’ nella Share per importazioni del tenant. - Lingua usata per la trascrizione: Inserire il codice della lingua che si vuole usare quando si esegue la trascrizione. Di default il sistema usa ‘it-IT’, cioè la lingua italiana, per maggiori informazioni consultare la documentazione Google relativa al servizio Cloud Speech-to-Text.
- Modello di trascrizione: Inserire il nome del modello che si vuole usare quando si esegue la trascrizione. Di default il sistema usa ‘telephony’, per maggiori informazioni consultare la documentazione Google relativa al servizio Cloud Speech-to-Text.
Dopo aver terminato e salvato la configurazione di questi settaggi, eseguire il logout e nuovamente il login nel pannello amministratore. Ora in Servizi Telefonia -> Voicemail sarà possibile abilitare per ogni casella la voce “Trascrizione Attivata” impostandola a “Vero”. L’utente quando riceverà per email la notifica di un nuovo messaggio in casella vocale, oltre a poter ascoltare l’audio vedrà anche la sua trascrizione.
I costi del servizo Google Cloud Speech-to-Text sono a carico del cliente. In questa pagina sono riportati i listini Google: https://cloud.google.com/speech-to-text/pricing?hl=it
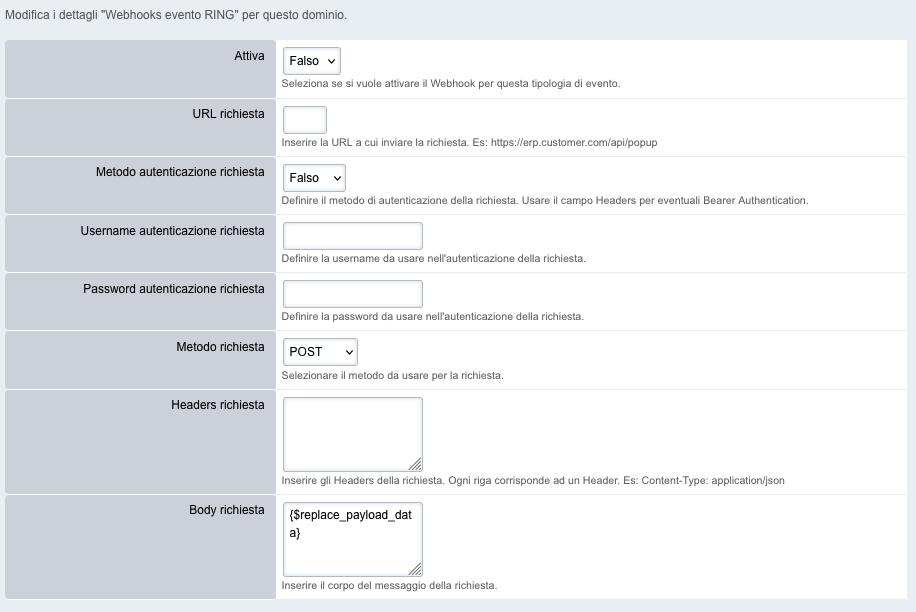
- Attiva: Seleziona se si vuole attivare il Webhook all’evento RING.
- URL richiesta: Inserire la URL a cui inviare la richiesta. Es: https://erp.customer.com/api/popup
Il sistema sostituirà le seguenti stringhe se inserite: {$replace_time} con il timestamp dell’evento, {$replace_src} con il numero chiamante e {$replace_dest} con il numero destinatario. - Metodo autenticazione richiesta: Definire il metodo di autenticazione della richiesta. Usare il campo Headers per eventuali Bearer Authentication.
- Username autenticazione richiesta: Definire la username da usare nell’autenticazione della richiesta.
- Password autenticazione richiesta: Definire la password da usare nell’autenticazione della richiesta.
- Metodo richiesta: Selezionare il metodo da usare per la richiesta.
- Headers richiesta: Inserire gli Headers della richiesta. Ogni riga corrisponde ad un Header. Es: Content-Type: application/json
- Body richiesta: Inserire il corpo del messaggio della richiesta.
Il sistema sostituirà le seguenti stringhe se inserite: {$replace_payload} con un array JSON con l’intero payload dell’evento, {$replace_payload_data} con un array JSON con la sezione “data” del payload dell’evento, {$replace_time} con il timestamp dell’evento, {$replace_src} con il numero chiamante e {$replace_dest} con il numero destinatario.
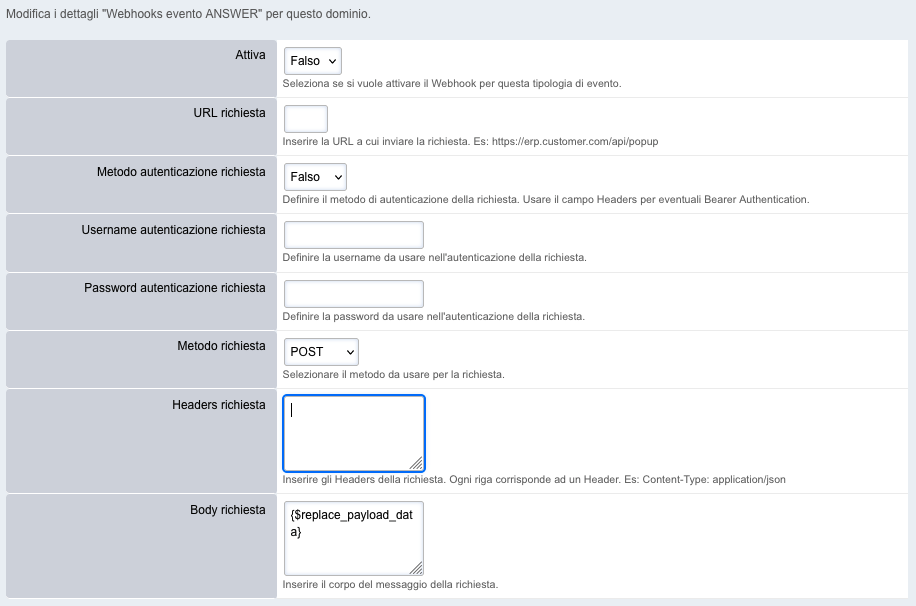
- Attiva: Seleziona se si vuole attivare il Webhook all’evento ANSWER.
- URL richiesta: Inserire la URL a cui inviare la richiesta. Es: https://erp.customer.com/api/popup
- Il sistema sostituirà le seguenti stringhe se inserite: {$replace_time} con il timestamp dell’evento, {$replace_src} con il numero chiamante e {$replace_dest} con il numero destinatario.
- Metodo autenticazione richiesta: Definire il metodo di autenticazione della richiesta. Usare il campo Headers per eventuali Bearer Authentication.
- Username autenticazione richiesta: Definire la username da usare nell’autenticazione della richiesta.
- Password autenticazione richiesta: Definire la password da usare nell’autenticazione della richiesta.
- Metodo richiesta: Selezionare il metodo da usare per la richiesta.
- Headers richiesta: Inserire gli Headers della richiesta. Ogni riga corrisponde ad un Header. Es: Content-Type: application/json
- Body richiesta: Inserire il corpo del messaggio della richiesta.
- Il sistema sostituirà le seguenti stringhe se inserite: {$replace_payload} con un array JSON con l’intero payload dell’evento, {$replace_payload_data} con un array JSON con la sezione “data” del payload dell’evento, {$replace_time} con il timestamp dell’evento, {$replace_src} con il numero chiamante e {$replace_dest} con il numero destinatario.
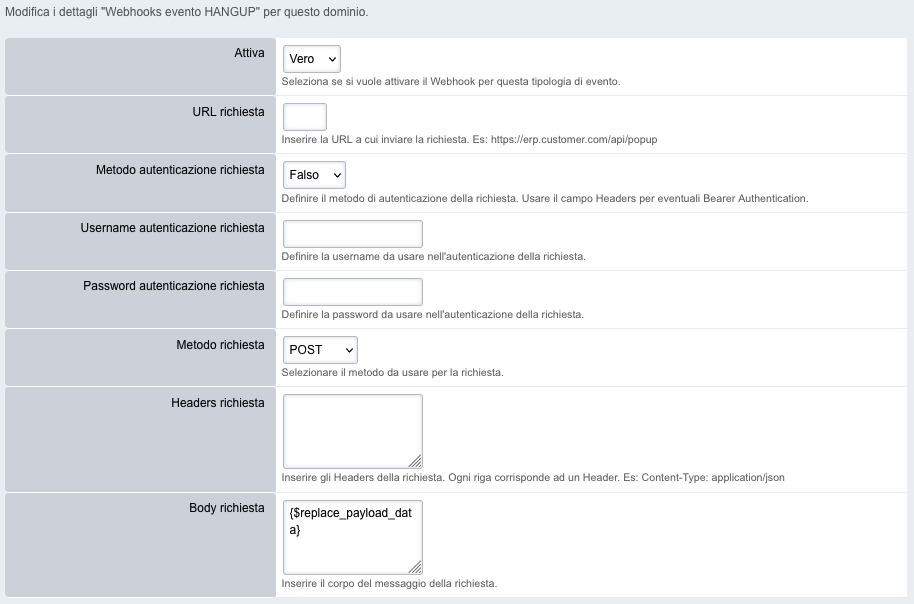
- Attiva: Seleziona se si vuole attivare il Webhook all’evento HANGUP.
- URL richiesta: Inserire la URL a cui inviare la richiesta. Es: https://erp.customer.com/api/popup
- Il sistema sostituirà le seguenti stringhe se inserite: {$replace_time} con il timestamp dell’evento, {$replace_src} con il numero chiamante e {$replace_dest} con il numero destinatario.
- Metodo autenticazione richiesta: Definire il metodo di autenticazione della richiesta. Usare il campo Headers per eventuali Bearer Authentication.
- Username autenticazione richiesta: Definire la username da usare nell’autenticazione della richiesta.
- Password autenticazione richiesta: Definire la password da usare nell’autenticazione della richiesta.
- Metodo richiesta: Selezionare il metodo da usare per la richiesta.
- Headers richiesta: Inserire gli Headers della richiesta. Ogni riga corrisponde ad un Header. Es: Content-Type: application/json
- Body richiesta: Inserire il corpo del messaggio della richiesta.
- Il sistema sostituirà le seguenti stringhe se inserite: {$replace_payload} con un array JSON con l’intero payload dell’evento, {$replace_payload_data} con un array JSON con la sezione “data” del payload dell’evento, {$replace_time} con il timestamp dell’evento, {$replace_src} con il numero chiamante e {$replace_dest} con il numero destinatario.
- Filtri richiesta: Definisce i filtri da applicare alla richiesta in modo che non vengano inoltrate tutte. Ogni riga corrisponde ad un filtro, ad esempio ‘call_direction:outbound’ filtra l’invio per le sole chiamate in uscita.
ATTENZIONE!
I webhooks non sono sincroni all’evento ma vengono inviati in differita di circa 20 secondi.
L’uso dei webhooks, sopratutto se legati all’evento ANSWER o RING, richiedono alla centrale una maggiore potenza di calcolo, quindi è necessario valutare l’acquisto di un hardware con caratteristiche superiori se si ha intenzione di farne uso; è quindi consigliato chiedere informazioni al distributore in fase di progettazione e/o acquisto.
Per salvare le modifiche fare click sul pulsante “SALVA” in basso o in alto a destra.
