Easy UC Desktop – macOS
REQUISITI DI SISTEMA:
– Sistema Operativo: macOS Monterey o superiore, per processore Intel
– Scheda Audio con altoparlanti esterni per squillo
– Cuffie USB/Bluetooth con DSP integrato per riproduzione e ascolto
– Centrale Proxima OnSite, Proxima Cloud o Proxima Carrier in versione 2.6.0 o superiore
DOWNLOADS:
Versione 2023.1.8 – x64
Installazione
Dopo aver scaricato il file di installazione di Easy UC Desktop per macOS, sarà necessario effettuare un doppio click su di esso per fare partire il processo di installazione.
A questo punto ci troveremo di fronte alla schermata di installazione di Easy UC Desktop.
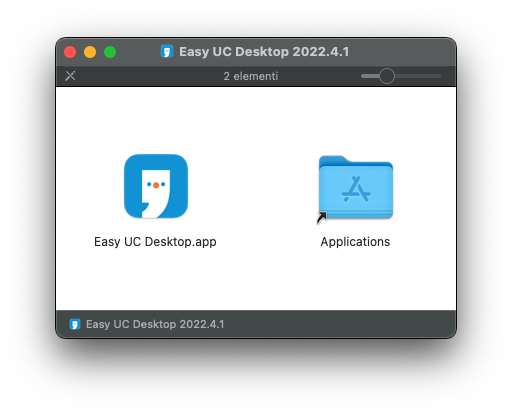
Qui, per effettuare l’installazione ci bastera trascinare l’icona di Easy UC Desktop nella cartella Applications.
Permessi
Per poter utilizzare alcune funzionalità di Easy UC Desktop, sarà necessario concedere alcuni permessi specifici, per fare questo sarà necessario aprire le Impostazione di Sistema di macOS e da qui andare nella sezione Privacy e sicurezza come visibile nella prossima immagine.
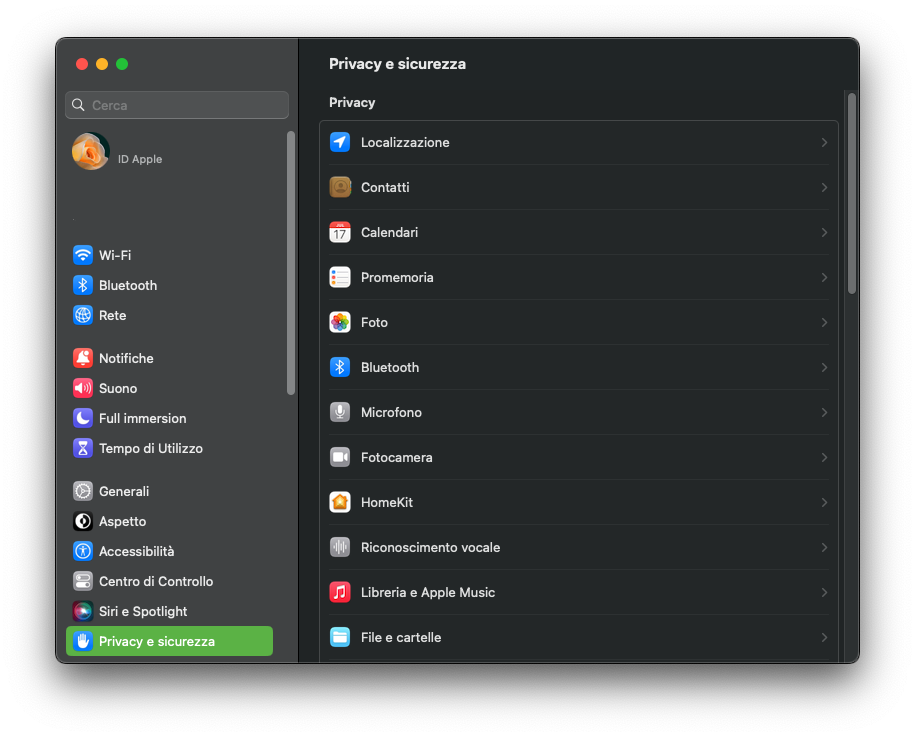
Qui, in base all’utilizzo, avremo 3 permessi da dover concedere a Easy UC Desktop:
- Microfono – per poter accedere al microfono
- Fotocamera – per poter accedere alla fotocamera
- Registrazione schermo – per poter condividere lo schermo
Per fare questo ci basterà andare nelle rispettive sezioni ed abilitare l’app Easy UC Desktop, presente nell’elenco.

Opzioni specifiche
Scorciatoie globali
Nell’app Easy UC Desktop sarà possibile utilizzare alcune scorciatoie per fare partire una chiamata di un numero selezionato, rispondere ad una chiamata e terminare una chiamata.
Queste scorciatoie sono consultabili all’interno delle impostazioni, nella sezione Scorciatoie globali, come visibile nella seguente immagine.
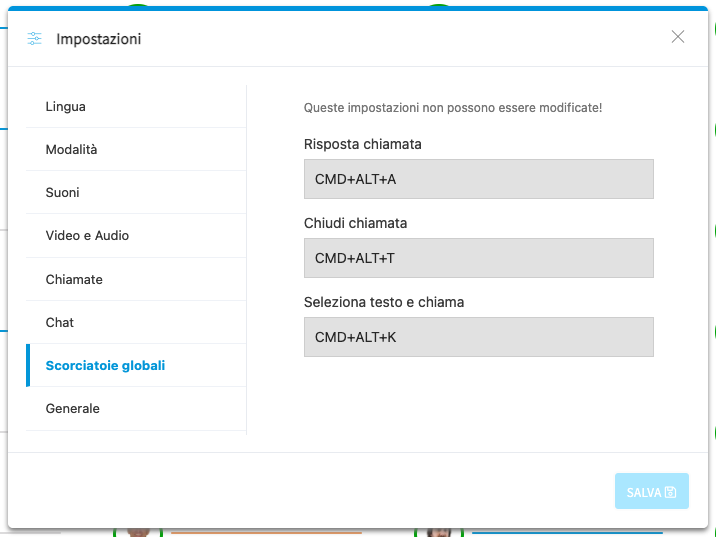
Generale
Nella sezione Generale delle impostazioni sarà possibile accedere ad alcune opzioni esclusive di Easy UC Desktop, come visibile nell’immagine successiva.
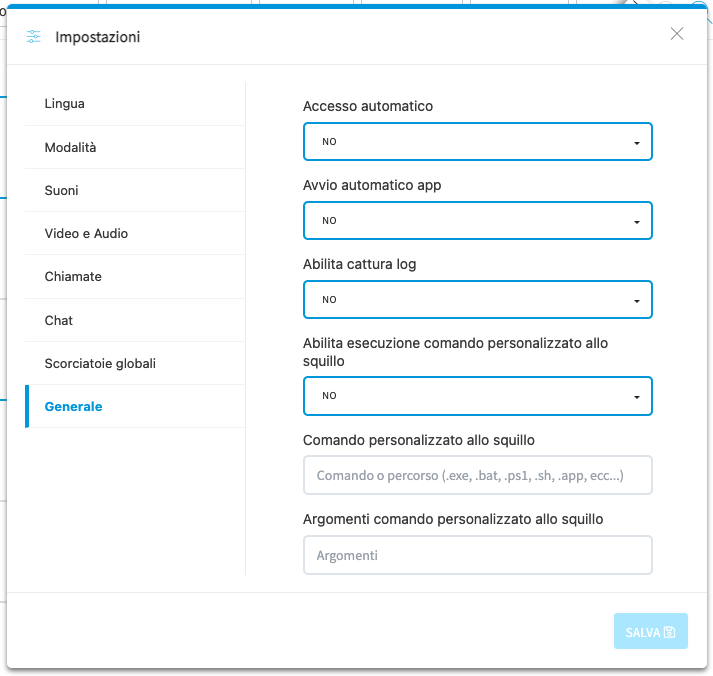
Accesso automatico
Con questa impostazione sarà possibile effettuare l’accesso automatico all’avvio di Easy UC Desktop.
IMPORTANTE:
Per effettuare l’accesso automatico all’avvio di Easy UC Desktop sarà necessario salvare le credenziali dell’utente utilizzato.
Avvio automatico app
Con questa impostazione sarà possibile abilitare la partenza automatica all’avvio del sistema di Easy UC Desktop.
Abilita cattura log
Con questa impostazione sarà possibile abilitare il salvataggio su file dei log di Easy UC Desktop.
Comando personalizzato allo squillo
L’impostazione per abilitare un comando personalizzato allo squillo è divisa in 3 sotto impostazione.
Abilita esecuzione comando allo squillo
Con questa impostazione sarà possibile abilitare o meno l’esecuzione di un comando personalizzo allo squillo.
Comando personalizzato allo squillo
Con questa impostazione sarà possibile indicare quale comando personalizzato allo squillo si vuole eseguire. In questa impostazione è possibile un comando oppure l’intero percorso in cui il comando è presente.
Argomenti comando personalizzato allo squillo
Con questa impostazione sarà possibile indicare quali argomenti si vuole passare al comando personalizzato allo squillo che si vuole eseguire. Utilizzando le stringhe {$dest} e {$src} all’interno degli argomenti, queste verranno sosituite rispettivamente con il destinatario della chiamata ed il chiamante.
IMPORTANTE:
Dalla versione 2023.1.0 di Easy UC Desktop è stata creata un sezione apposita per i comandi personalizzati, è possibile trovare una guida completa al seguente link:
Esecuzione comandi personalizzati con Easy UC Desktop
Notifiche chiamate e messaggi
Con l’applicazione Easy UC Desktop le notifiche di chiamate e messaggi cambiano rispetto alla versione web, ed è possibile ricevere notifiche esterne all’app da cui è possibile gestire la risposta o meno alla chiamata e l’apertura o meno dei messaggi.
Notifiche chiamata
Quando si riceverà una chiamata su Easy UC Desktop, un popup comparirà indicandoci che abbiamo una chiamata in arrivo e da cui sarà possibile gestire la risposta alla chiamata, nell’immagine successiva vediamo un’esempio di come si presenta una notifica di chiamata in Easy UC Desktop.
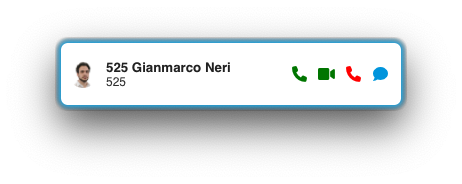
Questa notifica comparirà in alto a sinistra nel nostro schermo e avrà l’avatar del contatto se presente, il nome visualizzato ed il numero del chiamante. Nella notifica avremo inoltre a disposizione in base alle possibilità di risposta, un pulsante per rispondere in modalità audio, un pulsante per rispondere in modalità video, un pulsante per rifiutare la chiamata ed un pulsante per accedere alla chat del contatto.
Notifiche messaggi
Quando si riceverà un messaggo di chat su Easy UC Desktop, un popup comparirà indicandoci che abbiamo ricevuto un nuovo messaggio di chat, nell’immagine successiva vedremo un’esempio di come si presenta una notifica di messaggio di chat in Easy UC Desktop.
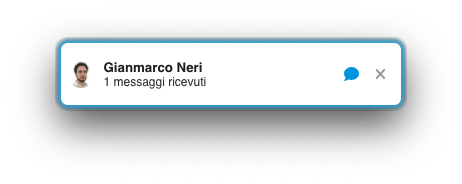
Questa notifica comparirà in alto a sinistra nel nostro schermo e avrà l’avatar del contatto se presente, il nome visualizzato ed il numero di messaggi di chat non letti ricevuti. Nella notifica avremo inoltre a disposizione un pulsante per aprire la chat in cui leggere i messaggi e rispondere e un pulsante per chiudere la notifica stessa.
Modalità WebRTC e WebCTI
Per approfondimenti sull’utilizzo di Easy UC Desktop nelle due modalità, WebRTC e WebCTI, vi rimandiamo ai seguenti link in cui potrete trovare una guida completa al loro utilizzo.
