Rotte Uscenti
In questa sezione sono presenti tutte le rotte uscenti per il tenant selezionato.
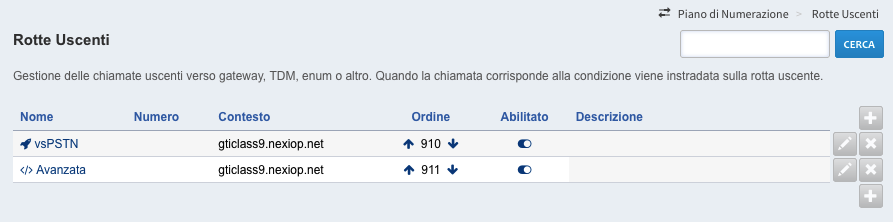
L’icona a forma di razzo a fianco del nome indica che è una rotta in modalità semplificata, l’icona a forma di codice indica che la rotta è in modalità avanzata.
- Nome: Nome della rotta.
- Numero: Numero abbinato alla rotta, al momento il valore è puramente visivo.
- Contesto: Contesto della rotta.
- Ordine: Ordine di esecuzione. Si parte dal valore più basso.
- Abilitato: Definisce se la rotta è abilitato o disabilitato. Se la rotta è in modalità semplificata sarà possibile variare lo stato direttamente dalla lista.
- Descrizione: Descrizione della rotta.
Creazione e modifica Rotta in uscita
Per creare una nuova rotta fare click sul pulsante “+” in alto a destra.
Per modificare una rotta fare click sul pulsante con icona a forma di matita a destra della rotta interessata.
Dopo aver cliccato si aprirà questa schermata divisa in più tab.
I campi in grassetto sono obbligatori.
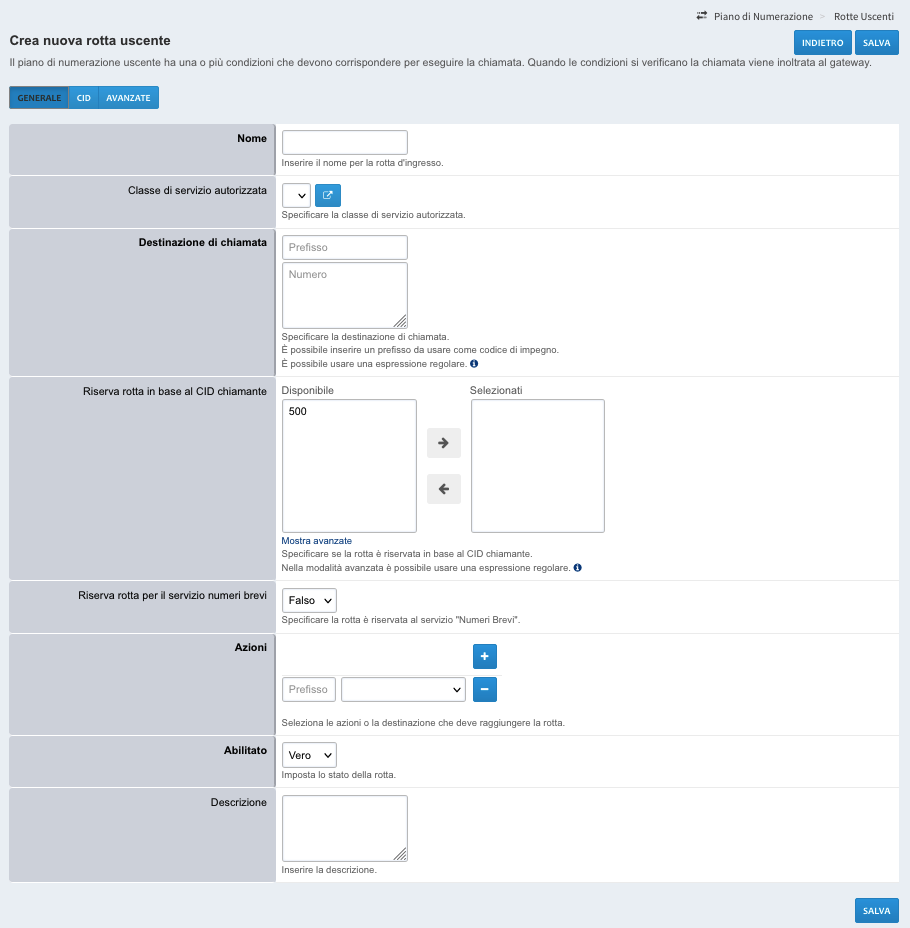
- Nome: Inserire il nome per la rotta in uscita.
- Classe di servizio autorizzata: Specificare la classe di servizio autorizzata. E’ fortemente consigliato cancellare il contenuto di Destinazione di chiamata prima di selezionare la classe di servizio, questo permetterà al sistema di suggerire la variabile speciale per la gestione della classe.
- Destinazione di chiamata: Specificare la destinazione di chiamata. È possibile inserire un prefisso da usare come codice di impegno. È possibile usare una espressione regolare.
- Riserva rotta in base al CID chiamante: Specificare se la rotta è riservata in base al CID chiamante. Nella modalità avanzata è possibile usare una espressione regolare.
- Riserva rotta per il servizio numeri brevi: Specificare se la rotta è riservata al servizio “Numeri Brevi”.
- Azioni: Seleziona le azioni o la destinazione che deve raggiungere la rotta.
- Descrizione: Inserire la descrizione.
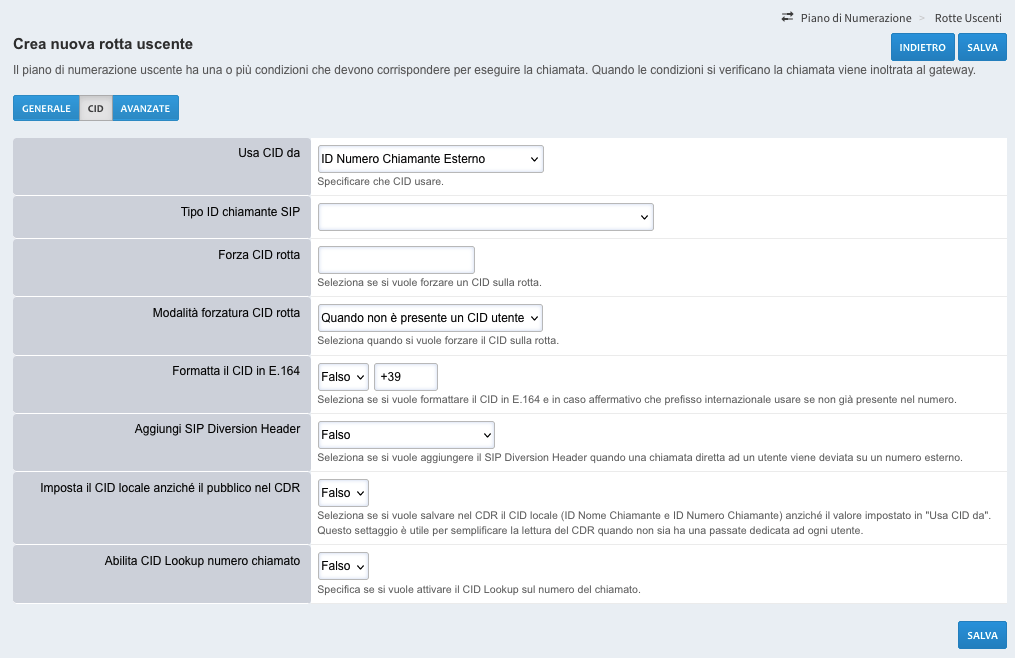
- Usa CID da: Specificare che CID usare.
- Tipo ID chiamante SIP: Specificare il Tipo ID chiamante SIP.
- Forza CID rotta: Seleziona se si vuole forzare un CID sulla rotta.
- Modalità forzatura CID rotta: Seleziona quando si vuole forzare il CID sulla rotta.
- Formatta il CID in E.164: Seleziona se si vuole formattare il CID in E.164 e in caso affermativo che prefisso internazionale usare se non già presente nel numero.
- Aggiungi SIP Diversion Header: Selezionare se si vuole aggiungere il SIP Diversion Header quando una chiamata diretta ad un utente viene deviata su un numero esterno. Il numero esterno usato verrà recuperato dalla configurazione “Usa CID da” presente sulla rotta stessa. E’ possibile impostare la variabile “diversion_user_number” nel dialplan per forzare un numero specifico da usare in uscita. L’opzione “Si, ma ignora Forza CID rotta” permette alla rotta di prendere il CID da mostrare dal campo “Forza CID rotta” e al tempo stesso rimuovere la forzatura. In pratica aiuta ad impostare un default senza doverlo definire manualmente in modalità dialplan avanzato.
- Imposta il CID locale anziché il pubblico nel CDR: Specificare se si vuole salvare nel CDR il CID locale (ID Nome Chiamante e ID Numero Chiamante) anziché il valore impostato in “Usa CID da”. Questo settaggio è utile per semplificare la lettura del CDR quando non sia ha una passate dedicata ad ogni utente.
- Abilita CID Lookup numero chiamato: Specifica se si vuole attivare il CID Lookup sul numero del chiamato. Perché la funzionalità sia visibile sul telefono è necessario che il dispositivo supporti l’update del CID chiamato. Se il trunk trasmette per qualche motivo anche lui un nuovo CID dopo il lookup questo verrà sovrascritto con l’ultimo CID ricevuto dal PBX.
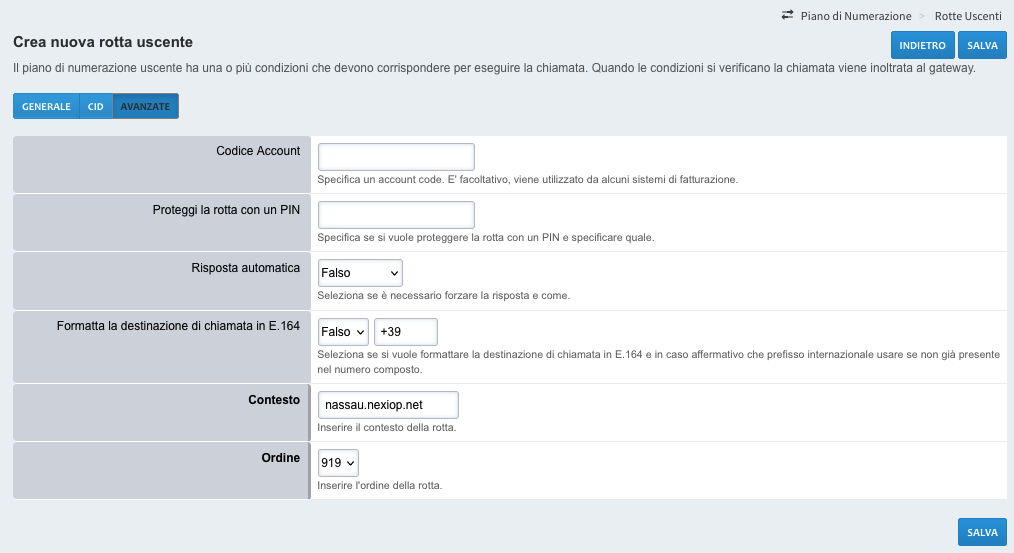
- Codice Account: Specifica un account code. E’ facoltativo, viene utilizzato da alcuni sistemi di fatturazione.
- Proteggi la rotta con un PIN: Specifica se si vuole proteggere la rotta con un PIN e se si specificare quale.
- Risposta automatica: Seleziona se è necessario forzare la risposta e se si come.
- Formatta la destinazione di chiamata in E.164: Seleziona se si vuole formattare la destinazione di chiamata in E.164 e in caso affermativo che prefisso internazionale usare se non già presente nel numero composto.
- Contesto: Inserire il contesto della rotta.
- Ordine: Inserire l’ordine della rotta.
Per salvare la rotta fare click sul pulsante “SALVA” in basso o in alto a destra.
Modifica Avanzata Rotta in uscita
IMPORTANTE:
Qualora una rotta venga salvata in modalità Avanzata non sarà più possibile usare la versione semplificata vista in precedenza.
Per modificare una rotta fare click sul pulsante con icona a forma di matita a destra della rotta interessata se è già avanzata, altrimenti cliccare su “Avanzate” nella modifica semplificata per passare alla nuova modalità.
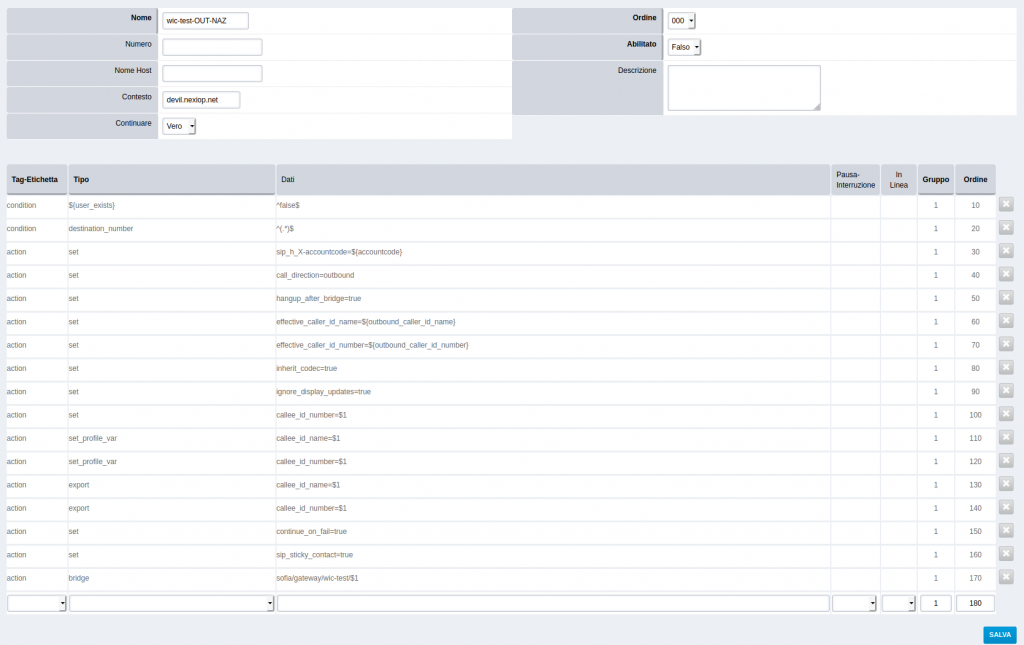
- Nome: Viene visualizzato il nome della rotta.
- Numero: Viene visualizzato il numero abbinato alla rotta, al non questo campo viene lasciato vuoto.
- Nome host: Generalmente vuoto, altrimenti per uso avanzato.
- Contesto: Contesto della rotta.
- Continuare: Specifica se si deve proseguire con l’esecuzione delle restanti rotte o no. Di solito per le rotte in uscita il valore di default è Vero.
- Ordine: Ordine di esecuzione. Si parte dal valore più basso.
- Abilitato: Definisce se la rotta è abilitato o disabilitato.
- Descrizione: Descrizione della rotta.
In basso vengono elencate le istruzioni FreeSWITCH che esegue la rotta.
Il sistema verifica i tag condition, se le condizioni sono vere esegue i tag action altrimenti esegue i tag anti-action. Potete fare riferimento all’approfondimento sulle espressioni regolari.
Premendo sul pulsante “SALVA” verranno salvate le modifiche effettuate.
Premendo sul pulsante “COPIA” verrà effettuata una copia della rotta.
